المواضيع الأخيرة
» Sondos
الأربعاء 28 أغسطس 2024, 07:35
» Sondos
الأربعاء 28 أغسطس 2024, 01:17
» Sondos
الثلاثاء 27 أغسطس 2024, 23:02
» Sondos
الثلاثاء 27 أغسطس 2024, 04:44
» Sondos
الثلاثاء 27 أغسطس 2024, 01:06
» Sondos
الإثنين 26 أغسطس 2024, 20:57
» Sondos
الأحد 25 أغسطس 2024, 23:20
» Sondos
الأحد 25 أغسطس 2024, 19:57
» Sondos
الثلاثاء 20 أغسطس 2024, 22:17
» Sondos
الإثنين 19 أغسطس 2024, 17:59
المواضيع الأكثر نشاطاً
ازالة العيوب من الجسم بالفوتوشوب
 ازالة العيوب من الجسم بالفوتوشوب
ازالة العيوب من الجسم بالفوتوشوب
هل تمتلك صوره لنفسك قريبه من وجهك و الوضع مناسب و الصوره ككل جميله
و لكن للاسف تظهر علي وجهك البثور و العيوب واضحه ؟؟ الا تكره حدوث هذا ؟؟
في هذا الدرس سنتعلم كيفية التخلص من كل هذا بإستعمال برنامج الفوتوشوب بإستعمال
ادوات قليله في الغالب 2 فقط , نعم فقط إثنين , ستندهش من سهوله فعل هذا
الخطوه 1 :
انا سأستعمل الصوره في الاسفل كمثال للشرح , انت قم بالبحث عن صوره لك
و لا تكن خجول , و إفتحها في الفوتوشوب و يفضل ان تكون ذات resolution عالي

في تلك المرحله قم بتصحيح الالوان الخاصه بالصوره , قبل البدء بالتعديل ,
إذا كانت الصوره تحتاج إلي هذا بالطبع ,
الخطوه 2 :
ها هي الاداه السحريه التي كنا في إنتظارها جميعا , (Healing Brush Tool)
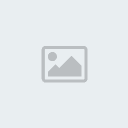
هل تصدق اني سمعت من مصممين و معدلين صور انهم لم يسمعوا عن
تلك الاداه السحريه من قبل ؟ و انا بهذا الدرس اتمني أن اضع نهايه لهذا
عن طريق اخبار الجميع عن اهمية تلك الاداه و بعد ذالك سأيطر علي العالم ,
إستعمل تلك الاداه سهل جداا , و لكن علينا ان نضبط الاعدادت الخاص بها بطريقه سليمه

1- بما انك ضغط علي اداة (Healing Brush Tool) ستظهرلك مع مجموعه من الخيارات ,
قم بالضغط علي السهم الصغير بجانب خيارات الفرشاه كما في الصوره .
2- قم بضبط ال diameter الخاص بالفرشاه علي شئ صغير ,
و هذا يتوقف علي ال resolution الخاص بالصوره التي اخترتها في بادئ الامر ,
و كطريقه لحساب هذا (قم بملاحظه قطر اكبر جز ظاهر فيه العيب او الحبوب ,
و إضبط القطر الخاص (diameter) بالفرشاه علي اكبر من هذا
( و لكن هذا في الواقع يعتمد علي الصوره و هل هناك عيوب ظاهره كتيره فيها ام لا ,
علي سبيل المثال انا استعملت فرشاه ذات قطر 19 pixels , و لكن قمت بتغير
هذا الحجم عندما استعملها في اماكن مختلفه من الوجه , قم بالتجربه و اختر ما يناسبك .
3- قم بضبط ال (hardness) الخاص بالفرشاه علي 15%. و هذا سيعطي الفرشاه
حواف مصقوله , و هذا سيجعل العيوب الموجوده في الوجه تمتزج بالوجه نفسه
4- يمكنك عدم الاهتمام بكل الخيارات في هذا الدرس
الخطوه 3 :
اداه يمكنها فعل العجب , و لكن يجبعليك ان تستعملها بطريقه صحيحه
للحصول علي نتائجه مزهله منها , الان الطريقه السليمه لإستعمال اداة (Healing Brush) .

1- قم بعمل Zoom علي الصوره , انا اقوم بعمل زوم الي و من حتي
اري العمليه كلها , و تذكر المثل " لا يمكنك رؤية الغابه إذا نظرت
لشجره واحده فقط " , نفس الحاله هنا .
بعد ان تقوم بعمل zoom بنسبة 200% و هذا غالبا كافي , و لكن مره
اخري هذا يتوقف علي ال resolution الخاص بالصوره التي تعمل عليها ,
قم بالضغط علي زر Alt و إنقر بزر الماوس الايسر علي الجزء ذا البشره
الجميله الاقرب للمنطقه المعيوبه من الوجه , هذا لتزويد الاداه بمصدر
من البشره السليمه لمعالجبه الجزء المعيوب الاخر اللذي تستعمل اداة
(Healing Brush ) لعلاجه
2- حسنا , الخدعه هنا هي إستعمال اداة الفرشاه مره علي المكان المعيوب
المرغوب إصلاحه , نقره وماحده تعطي نتيجه أحسن من سحب مؤشر الماوس
في المنطقه المعيوبه كلها , لذالك إضغط علي Alt زر الماوس الايسر علي
منطقه ذات بشره صحيه حول المنطقه المعيوبه ثم نقره بالزر الايسر للماوس
علي المنطقه المعيوبه , و قم بالتكرير عل كل العبوب .
تذكر , لا تقم بتحريك المؤشر أثناء النقر بالزر الايسر , لان هذا سيجعل العمليه
كلها تفشل و لا تعطينا النتيجه المرجوه , نقره واحده فرديه
علي كل منطقه معيوبه سيعطينا نتيجه طيبه .

3- الان تابع علي كل المناطق المعيوبه , و تذكر ان تقوم بعمل عدوه من
نظام ال zoom حتي تري النتيجه علي الطبيعه حتي تكون الامور واضحه لك ,
و تذكر ايضا ان تغير حجم الفرشاه كما تراه ملائما , و لا تستعمل فرشاه كبيره الحجم
علي جزء صغير الحجم و بالرغم من انه احيانا إستعمال فرشاه صغيره علي جزء كبيره
يعطي نتيجه جيده جدا , إذا اعطتك الاداه و انت تستعملها علي المنطقه المعيوبه
لون غير ملائم للبشره قم بالتراجع عن الفعل ثم جرب مره اخري و إن لم
يتغير دعها الان سنتطرق لهذا في الخطوات القادمه
معلومه صغيره :
عند إستعمال اداة ال (Healing Brush ) او اي فرشاه اخري يمكنك
زيادة الحجم عن طريق الضغط علي (] )او تقليل الحجم عن طريق الضغط علي ([)
الخطوه 4 :

هل لاحظت النتيجه التي توصلنا إليها حتي الان ؟؟ , هل تبدو جميله ؟ لا ؟
, عموما كل هذا كان بإداة (Healing Brush) تستطيع ملاحظة بعض الاجزاء
الغير مقبوله ما زالت موجوده في الصوره , او ربما لن تلاحظ , و لكني
انا احب ان اصل إلي نتيجه مثاليه .
يمكنك ايضا ان تلاحظ انك إذا كنت تستعمل اداة (Healing Brush ) و تريد
ان تنظف جزء ما في الصوره من الممكن الا تعمل الاداه بالصوره المطلوبه ,
علي سبيل المثال البثره الموجوده فوق الحاجب الايسر (وهذا من وجهة نظرنا )
إذا كنت تستعمل فرشاه ذات حجم 19 pixel لن تقوم بإزالة البشره بشكل صحيح ,
يمكنك أن تستعمل فرشاه ذات حجم اصغر و لكننا سنستعمل اداه اخري .
تذكر اني ذكرت في اول الدرس اننا سنستعمل اداتين , و كل ما تحدثت عليه
إلي الان هي اداة واحده , حسنا الاداه الثانيه هي (Clone Stamp Tool) ,
هي تحت اداة (Healing Brush Tool ) , الطريقه لإستعمال تلك الاداه
هي نفس الطريقه لإستعمال اداة (Healing Brush Tool ) ,
سأستعمل تلك الاداه لتنظيه الصوره قليلا
.

الخطوه 5 :
هنا مثال لسبب إستعمالي اداة (Clone Stamp)

بعد ذالك لاحظت امور اكثر لم الاحظها من قبل , سنستعمل الاداتين بعد ذالك ,
امامكم الان نهاية المشروع

بكل صدق , و كما ذكرت في مكان ما من قبل , الخدعه هنا هي ان تعرف متي
تستطيع التوقف , يمكن ان تتابع كما تحب و لكن هنا و عن نفسي انا
راضي عن النتيجه التي توصلت إليها إلي الان .
و لكن و من اجل المرح فقط سأقوم بإخبارك بخطوه انا استعملها
و لكن للاسف تظهر علي وجهك البثور و العيوب واضحه ؟؟ الا تكره حدوث هذا ؟؟
في هذا الدرس سنتعلم كيفية التخلص من كل هذا بإستعمال برنامج الفوتوشوب بإستعمال
ادوات قليله في الغالب 2 فقط , نعم فقط إثنين , ستندهش من سهوله فعل هذا
الخطوه 1 :
انا سأستعمل الصوره في الاسفل كمثال للشرح , انت قم بالبحث عن صوره لك
و لا تكن خجول , و إفتحها في الفوتوشوب و يفضل ان تكون ذات resolution عالي

في تلك المرحله قم بتصحيح الالوان الخاصه بالصوره , قبل البدء بالتعديل ,
إذا كانت الصوره تحتاج إلي هذا بالطبع ,
الخطوه 2 :
ها هي الاداه السحريه التي كنا في إنتظارها جميعا , (Healing Brush Tool)
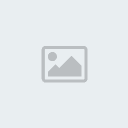
هل تصدق اني سمعت من مصممين و معدلين صور انهم لم يسمعوا عن
تلك الاداه السحريه من قبل ؟ و انا بهذا الدرس اتمني أن اضع نهايه لهذا
عن طريق اخبار الجميع عن اهمية تلك الاداه و بعد ذالك سأيطر علي العالم ,
إستعمل تلك الاداه سهل جداا , و لكن علينا ان نضبط الاعدادت الخاص بها بطريقه سليمه

1- بما انك ضغط علي اداة (Healing Brush Tool) ستظهرلك مع مجموعه من الخيارات ,
قم بالضغط علي السهم الصغير بجانب خيارات الفرشاه كما في الصوره .
2- قم بضبط ال diameter الخاص بالفرشاه علي شئ صغير ,
و هذا يتوقف علي ال resolution الخاص بالصوره التي اخترتها في بادئ الامر ,
و كطريقه لحساب هذا (قم بملاحظه قطر اكبر جز ظاهر فيه العيب او الحبوب ,
و إضبط القطر الخاص (diameter) بالفرشاه علي اكبر من هذا
( و لكن هذا في الواقع يعتمد علي الصوره و هل هناك عيوب ظاهره كتيره فيها ام لا ,
علي سبيل المثال انا استعملت فرشاه ذات قطر 19 pixels , و لكن قمت بتغير
هذا الحجم عندما استعملها في اماكن مختلفه من الوجه , قم بالتجربه و اختر ما يناسبك .
3- قم بضبط ال (hardness) الخاص بالفرشاه علي 15%. و هذا سيعطي الفرشاه
حواف مصقوله , و هذا سيجعل العيوب الموجوده في الوجه تمتزج بالوجه نفسه
4- يمكنك عدم الاهتمام بكل الخيارات في هذا الدرس
الخطوه 3 :
اداه يمكنها فعل العجب , و لكن يجبعليك ان تستعملها بطريقه صحيحه
للحصول علي نتائجه مزهله منها , الان الطريقه السليمه لإستعمال اداة (Healing Brush) .

1- قم بعمل Zoom علي الصوره , انا اقوم بعمل زوم الي و من حتي
اري العمليه كلها , و تذكر المثل " لا يمكنك رؤية الغابه إذا نظرت
لشجره واحده فقط " , نفس الحاله هنا .
بعد ان تقوم بعمل zoom بنسبة 200% و هذا غالبا كافي , و لكن مره
اخري هذا يتوقف علي ال resolution الخاص بالصوره التي تعمل عليها ,
قم بالضغط علي زر Alt و إنقر بزر الماوس الايسر علي الجزء ذا البشره
الجميله الاقرب للمنطقه المعيوبه من الوجه , هذا لتزويد الاداه بمصدر
من البشره السليمه لمعالجبه الجزء المعيوب الاخر اللذي تستعمل اداة
(Healing Brush ) لعلاجه
2- حسنا , الخدعه هنا هي إستعمال اداة الفرشاه مره علي المكان المعيوب
المرغوب إصلاحه , نقره وماحده تعطي نتيجه أحسن من سحب مؤشر الماوس
في المنطقه المعيوبه كلها , لذالك إضغط علي Alt زر الماوس الايسر علي
منطقه ذات بشره صحيه حول المنطقه المعيوبه ثم نقره بالزر الايسر للماوس
علي المنطقه المعيوبه , و قم بالتكرير عل كل العبوب .
تذكر , لا تقم بتحريك المؤشر أثناء النقر بالزر الايسر , لان هذا سيجعل العمليه
كلها تفشل و لا تعطينا النتيجه المرجوه , نقره واحده فرديه
علي كل منطقه معيوبه سيعطينا نتيجه طيبه .

3- الان تابع علي كل المناطق المعيوبه , و تذكر ان تقوم بعمل عدوه من
نظام ال zoom حتي تري النتيجه علي الطبيعه حتي تكون الامور واضحه لك ,
و تذكر ايضا ان تغير حجم الفرشاه كما تراه ملائما , و لا تستعمل فرشاه كبيره الحجم
علي جزء صغير الحجم و بالرغم من انه احيانا إستعمال فرشاه صغيره علي جزء كبيره
يعطي نتيجه جيده جدا , إذا اعطتك الاداه و انت تستعملها علي المنطقه المعيوبه
لون غير ملائم للبشره قم بالتراجع عن الفعل ثم جرب مره اخري و إن لم
يتغير دعها الان سنتطرق لهذا في الخطوات القادمه
معلومه صغيره :
عند إستعمال اداة ال (Healing Brush ) او اي فرشاه اخري يمكنك
زيادة الحجم عن طريق الضغط علي (] )او تقليل الحجم عن طريق الضغط علي ([)
الخطوه 4 :

هل لاحظت النتيجه التي توصلنا إليها حتي الان ؟؟ , هل تبدو جميله ؟ لا ؟
, عموما كل هذا كان بإداة (Healing Brush) تستطيع ملاحظة بعض الاجزاء
الغير مقبوله ما زالت موجوده في الصوره , او ربما لن تلاحظ , و لكني
انا احب ان اصل إلي نتيجه مثاليه .
يمكنك ايضا ان تلاحظ انك إذا كنت تستعمل اداة (Healing Brush ) و تريد
ان تنظف جزء ما في الصوره من الممكن الا تعمل الاداه بالصوره المطلوبه ,
علي سبيل المثال البثره الموجوده فوق الحاجب الايسر (وهذا من وجهة نظرنا )
إذا كنت تستعمل فرشاه ذات حجم 19 pixel لن تقوم بإزالة البشره بشكل صحيح ,
يمكنك أن تستعمل فرشاه ذات حجم اصغر و لكننا سنستعمل اداه اخري .
تذكر اني ذكرت في اول الدرس اننا سنستعمل اداتين , و كل ما تحدثت عليه
إلي الان هي اداة واحده , حسنا الاداه الثانيه هي (Clone Stamp Tool) ,
هي تحت اداة (Healing Brush Tool ) , الطريقه لإستعمال تلك الاداه
هي نفس الطريقه لإستعمال اداة (Healing Brush Tool ) ,
سأستعمل تلك الاداه لتنظيه الصوره قليلا
.

الخطوه 5 :
هنا مثال لسبب إستعمالي اداة (Clone Stamp)

بعد ذالك لاحظت امور اكثر لم الاحظها من قبل , سنستعمل الاداتين بعد ذالك ,
امامكم الان نهاية المشروع

بكل صدق , و كما ذكرت في مكان ما من قبل , الخدعه هنا هي ان تعرف متي
تستطيع التوقف , يمكن ان تتابع كما تحب و لكن هنا و عن نفسي انا
راضي عن النتيجه التي توصلت إليها إلي الان .
و لكن و من اجل المرح فقط سأقوم بإخبارك بخطوه انا استعملها
| |
ملاك الروووح- مديرة منتدى

- تاريخ التسجيل : 31/01/2012


 رد: ازالة العيوب من الجسم بالفوتوشوب
رد: ازالة العيوب من الجسم بالفوتوشوب
الخطوه 6 :
قم إستعمال اي اداة تحديد تشعر بالراحه معها , انا امرح بإداة التحديد السحريه
Magic Wand Tool من الحين للاخر و اقوم بضبط إعدادتها كما في الصوره التاليه

إضغط علي الاداه السحريه (Magic Wand ) , قم بالضغط علي اي مكان في جه الشخص
ثم قم بالضغط علي زر ال Shift ثم قم بالضغط مره اخري علي مكان اخر في الوجه مع
إستمرار الضغط علي زر ال Shift حتي تحصل علي اعلي نسبه من الوجده محدده .
خيار ال (Tolerance) من الممكن ان يكون اعلي إذا احببت , بجعلك لهذا الخيار علي اعلي
نسبه يخبر اداة التحديد انك تريد تحديد اكبر عدد من البكسلات تشبه التي قمت بإختياراها .
الهدف وراء هذا ليس الحصول علي التحديدالدقيق , و لكن الحصول علي تحديد منطقه
تشبه قناع الوجه ,حاول الا تجعل في المنطقه المحدد الاجزاء التاليه : الشعر , الحواجب
, العيون , الشفاه , لا تقلق إذا كانت المنطقه التي قمت بتحديدها اقل من مساحة الوجه
, لإنه ليس من الضروري الحصول علي كل شئ , و لا تقم بتحديد الملابس او الخلفيه
إذا قمت و عن طريق الخطا بتحديد تلك المنطقه يمكنك النقر عليها بإستعمال الاداه
و لكن مع الضغط علي زر Alt لإلغاء تحديدها , او إضغط علي ctrl z .
الخطوه 7 :
[center]1- قم بالنقر بالزر الايمن للماوس و إختر Layer via Copy , و هذا لصنع طبقه
جديده مكون من المنطقه التي سبق تحديدها من قبل .
2- انقر بزر الماوس الايمن علي تلك الطبقه و إختر Duplicate Layer يمكنك تجاهل بقية الخيارات ,
و الضغط فقط علي ok , و هذا سيصنه نسخه طبق الاصلمن الطبقه التي قمت بصنعها حالا .
3- قم بالنقر علي العين الموجوده بجانب الطبقه الاولي لإخفاء الطبقه لبرهه من الوقت ,
سنستعمل الطبقه بعد قليل .

4- إذهب إلي Filter > Blur > Gaussian Blur , و بحسب ال (resolution) الخاص بالصوره التي
إستعملتها في اول الامر قم بتغير ال Radius حتي تحصل علي نتيجه ملائمه ,
لتلك الصوره انا استعملت 8.5 pixels ل Radius .
من الطبيعي ان تستعمل انت نسبه مختلفه عني , عندما تجد ان كل شئ طبيعي
و جميل إضغط علي ok , حاول ان تكون توصل لنتيحه تشبه الاتي بالنسبه للوجه و البشره .

5- الان إضغط علي ctrl و إنقر علي الطبقه التي اخفيناها منذ قليل , ثمقم بالضغط علي
Add Layer Mask الموضح في الصوره التاليه ,

الخطوه 8 :
حسنا الامر يبدو غريبا , و لكننا سنقوم بإضافة تأثيرnoise للطبقه التي قمنا بعمل blurred لها منذ قليل ,
هذا سيجعل تلك الطبقه تمتزج بطريقه افضل مع الصوره الاصليه .
1-إذهب إلي Filter > Noise > Add Noise
2- و قم بوضع علامه علي Uniform و قم بوضع علامه بجانب Monochromatic و قم بضبط
النسبه حسب الصوره التي تستعملها .
انا استعملت في الصوره 1.5 % حتي اعطي الصوره تأثير طبيعي و حتي يبدو كل شئ معقول و منطقي .
3- إضغط ok
الخطوه 9 :
الان قم بالضغط علي اداة الفرشاه , و قم بإختيار فرشاه صغيره , و كما اخبرتك من قبل
قم بإختيار الفرشاه علي حسب حجم الصوره التي تستعملها , بالنسبه للصوره التي
اعمل عليها وجد ان حجم 27 مناسب جدا , مره اخري اخبرك انه بإمكانك ان تقوم بتغير
الحجم حتي يتناسب مع الصوره التي تعمل عليها انت ,

إضبط خيارات الفرشاه كماهو موضح في الصوره : ال Opacity و ال Flow علي 50% . ,
و يمكنك التقليل و الزياده علي حسب الصوره التي تستعملها انت , احيانا اقوم بتركهم علي 100%.
الخطوه 10 :
بعد ان قمت بضبط الفرشاه الان سنستعملها , قم بالضغط علي Layer Mask و تأكد من
اللون الامامي و الخلفي مضبوطين علي الاسود و الابيض .

الان قم بالرسم علي حواف قناع الوجه (face mask) اللذي سبق و صنعناه , حتي تصبح حواف
الوجه متناسقه مع بقية الوجه , إنتبه اكثر للحواجب و الشعر ...الخ , و بعد ان تنتهي قم
بتقليل ال (opacity) إلي 30% .

الصوره التي في الاعلي هي النتيجه النهائيه التي يجب عليك ان تكون قد توصلت إليها بالفعل ,
انا قمت بوضع ال opacity الخاص بالطبقه التي قمنا بعمل (blurr) لها علي 30% , لاني اريد ان
تبدو الصوره مقبوله قدر المستطاع ,
قم إستعمال اي اداة تحديد تشعر بالراحه معها , انا امرح بإداة التحديد السحريه
Magic Wand Tool من الحين للاخر و اقوم بضبط إعدادتها كما في الصوره التاليه

إضغط علي الاداه السحريه (Magic Wand ) , قم بالضغط علي اي مكان في جه الشخص
ثم قم بالضغط علي زر ال Shift ثم قم بالضغط مره اخري علي مكان اخر في الوجه مع
إستمرار الضغط علي زر ال Shift حتي تحصل علي اعلي نسبه من الوجده محدده .
خيار ال (Tolerance) من الممكن ان يكون اعلي إذا احببت , بجعلك لهذا الخيار علي اعلي
نسبه يخبر اداة التحديد انك تريد تحديد اكبر عدد من البكسلات تشبه التي قمت بإختياراها .
الهدف وراء هذا ليس الحصول علي التحديدالدقيق , و لكن الحصول علي تحديد منطقه
تشبه قناع الوجه ,حاول الا تجعل في المنطقه المحدد الاجزاء التاليه : الشعر , الحواجب
, العيون , الشفاه , لا تقلق إذا كانت المنطقه التي قمت بتحديدها اقل من مساحة الوجه
, لإنه ليس من الضروري الحصول علي كل شئ , و لا تقم بتحديد الملابس او الخلفيه
إذا قمت و عن طريق الخطا بتحديد تلك المنطقه يمكنك النقر عليها بإستعمال الاداه
و لكن مع الضغط علي زر Alt لإلغاء تحديدها , او إضغط علي ctrl z .
الخطوه 7 :
[center]1- قم بالنقر بالزر الايمن للماوس و إختر Layer via Copy , و هذا لصنع طبقه
جديده مكون من المنطقه التي سبق تحديدها من قبل .
2- انقر بزر الماوس الايمن علي تلك الطبقه و إختر Duplicate Layer يمكنك تجاهل بقية الخيارات ,
و الضغط فقط علي ok , و هذا سيصنه نسخه طبق الاصلمن الطبقه التي قمت بصنعها حالا .
3- قم بالنقر علي العين الموجوده بجانب الطبقه الاولي لإخفاء الطبقه لبرهه من الوقت ,
سنستعمل الطبقه بعد قليل .

4- إذهب إلي Filter > Blur > Gaussian Blur , و بحسب ال (resolution) الخاص بالصوره التي
إستعملتها في اول الامر قم بتغير ال Radius حتي تحصل علي نتيجه ملائمه ,
لتلك الصوره انا استعملت 8.5 pixels ل Radius .
من الطبيعي ان تستعمل انت نسبه مختلفه عني , عندما تجد ان كل شئ طبيعي
و جميل إضغط علي ok , حاول ان تكون توصل لنتيحه تشبه الاتي بالنسبه للوجه و البشره .

5- الان إضغط علي ctrl و إنقر علي الطبقه التي اخفيناها منذ قليل , ثمقم بالضغط علي
Add Layer Mask الموضح في الصوره التاليه ,

الخطوه 8 :
حسنا الامر يبدو غريبا , و لكننا سنقوم بإضافة تأثيرnoise للطبقه التي قمنا بعمل blurred لها منذ قليل ,
هذا سيجعل تلك الطبقه تمتزج بطريقه افضل مع الصوره الاصليه .
1-إذهب إلي Filter > Noise > Add Noise
2- و قم بوضع علامه علي Uniform و قم بوضع علامه بجانب Monochromatic و قم بضبط
النسبه حسب الصوره التي تستعملها .
انا استعملت في الصوره 1.5 % حتي اعطي الصوره تأثير طبيعي و حتي يبدو كل شئ معقول و منطقي .
3- إضغط ok
الخطوه 9 :
الان قم بالضغط علي اداة الفرشاه , و قم بإختيار فرشاه صغيره , و كما اخبرتك من قبل
قم بإختيار الفرشاه علي حسب حجم الصوره التي تستعملها , بالنسبه للصوره التي
اعمل عليها وجد ان حجم 27 مناسب جدا , مره اخري اخبرك انه بإمكانك ان تقوم بتغير
الحجم حتي يتناسب مع الصوره التي تعمل عليها انت ,

إضبط خيارات الفرشاه كماهو موضح في الصوره : ال Opacity و ال Flow علي 50% . ,
و يمكنك التقليل و الزياده علي حسب الصوره التي تستعملها انت , احيانا اقوم بتركهم علي 100%.
الخطوه 10 :
بعد ان قمت بضبط الفرشاه الان سنستعملها , قم بالضغط علي Layer Mask و تأكد من
اللون الامامي و الخلفي مضبوطين علي الاسود و الابيض .

الان قم بالرسم علي حواف قناع الوجه (face mask) اللذي سبق و صنعناه , حتي تصبح حواف
الوجه متناسقه مع بقية الوجه , إنتبه اكثر للحواجب و الشعر ...الخ , و بعد ان تنتهي قم
بتقليل ال (opacity) إلي 30% .

الصوره التي في الاعلي هي النتيجه النهائيه التي يجب عليك ان تكون قد توصلت إليها بالفعل ,
انا قمت بوضع ال opacity الخاص بالطبقه التي قمنا بعمل (blurr) لها علي 30% , لاني اريد ان
تبدو الصوره مقبوله قدر المستطاع ,
| |
ملاك الروووح- مديرة منتدى

- تاريخ التسجيل : 31/01/2012


 رد: ازالة العيوب من الجسم بالفوتوشوب
رد: ازالة العيوب من الجسم بالفوتوشوب
الله يعطيك العافيه على الدرس الرائع
سلمت يداك ولاعدمنا القادم الاجمل منك
وفقك الله ودمت بخير
تحياتي لك
سلمت يداك ولاعدمنا القادم الاجمل منك
وفقك الله ودمت بخير
تحياتي لك
| |

المسافر البعيد- مدير عام

- تاريخ التسجيل : 18/11/2010
الموقع : www.gold.keuf.net


 رد: ازالة العيوب من الجسم بالفوتوشوب
رد: ازالة العيوب من الجسم بالفوتوشوب
شكرا لك على الموضوع الجميل و المفيذ ♥
جزاك الله الف خير على كل ما تقدمه لهذا المنتدى ♥
ننتظر ابداعاتك الجميلة بفارغ الصبر
جزاك الله الف خير على كل ما تقدمه لهذا المنتدى ♥
ننتظر ابداعاتك الجميلة بفارغ الصبر
| |

اصيل العرب- مدير منتدى

- تاريخ التسجيل : 07/07/2011


 مواضيع مماثلة
مواضيع مماثلة» عمل ماكياج بالفوتوشوب
» عمل بحر متحرك بالفوتوشوب
» طريقة عمل البرق بالفوتوشوب
» درس عمل صوص بالفوتوشوب
» كيفية عمل تجسيم للنص 3d بالفوتوشوب
» عمل بحر متحرك بالفوتوشوب
» طريقة عمل البرق بالفوتوشوب
» درس عمل صوص بالفوتوشوب
» كيفية عمل تجسيم للنص 3d بالفوتوشوب
إنشاء حساب أو تسجيل الدخول لتستطيع الرد
تحتاج إلى أن يكون عضوا لتستطيع الرد.
صفحة 1 من اصل 1
صلاحيات هذا المنتدى:
لاتستطيع الرد على المواضيع في هذا المنتدى عزيزي الزائر / عزيزتي الزائرة يرجي التكرم بتسجبل الدخول اذا كنت عضو معنا
عزيزي الزائر / عزيزتي الزائرة يرجي التكرم بتسجبل الدخول اذا كنت عضو معنا 



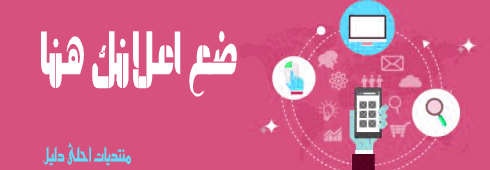

 الرئيسية
الرئيسية











