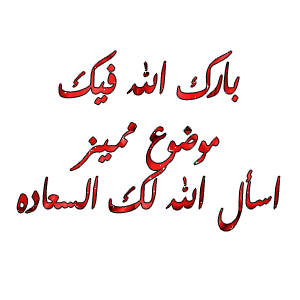المواضيع الأخيرة
» Sondos
الإثنين 25 مارس 2024, 12:03
» Sondos
الإثنين 25 مارس 2024, 10:26
» Sondos
الإثنين 25 مارس 2024, 10:22
» Sondos
الثلاثاء 03 أكتوبر 2023, 17:03
» Sondos
الخميس 25 مايو 2023, 22:47
» Sondos
الأربعاء 08 فبراير 2023, 16:19
» Sondos
الثلاثاء 07 فبراير 2023, 15:50
» Sondos
الخميس 02 فبراير 2023, 15:44
» Sondos
الثلاثاء 31 يناير 2023, 13:40
» Sondos
الإثنين 30 يناير 2023, 13:04
المواضيع الأكثر نشاطاً
درس فوتوشوب صندوق الادوات الجزء 2
 درس فوتوشوب صندوق الادوات الجزء 2
درس فوتوشوب صندوق الادوات الجزء 2
الدرس الثاني: صندوق الأدوات ( Tools )
الدرس السابع: صندوق الأدوات ( Tools ) -
الدرس السابع/ صندوق الأدوات ( Tools )
.. الجزء الخامس ..
في هذا الدرس بعون الله سنتعرف ونتعلم على هذه الأدوات وهـــي موضحــة على الصورة التالية
أدالة القلم باللون الأحمر وأداة أشكال القلم باللون البنفسجي وأداة تحديد التخطيط باللون الأزرق ..
إذًا فلنستعد ونتوكل على الله ...

أداة القلم ( ) :-
) :-
الاسم الشائع لهذه الأداة هو ( البن تول ) ولنعلــــم جمـــيعًا أن إتقاننا لهــــذه الأداة يُعد تميزًا
لنا عن المصممين الآخرين فقليل من المصممين من يتقن هـذه الأداة و وظــــــــــيفة هذه الأداة
هي الرسم الحر على شكل عدد من نقاط الإرساء وهي أداة تحتاج إلى قليلٍِ من الصبر والدقة ...
واختصار هذه الأداة على لوحة المفاتيح هو حرف ( P ) ...
عندما نظهر القائمة لأداة القلم تظهر هــذه القائمـة
وسنتعرف على خيارات القائمة كاملة وهي على النحو
التالى بنفس ترتيبها في القائمة :

الأول : أداة القلم ( Pen Tool ) ...
الثاني : أداة قلم الرسم الحر ( Freeform Pen Tool ) ...
الثالث : أداة إضافة نقطة إرساء ( Add Anchor Point Tool ) ...
الرابع : أداة حذف نقطة إرساء ( Delete Anchor Point Tool ) ...
الخامس : أداة تحويل نقطة الإرساء ( Convert Point Tool ) ...
ولكي نعرف معنى نقط الإرساء فقط لاحـــظوا الرســـــمة
التالية وبالتأمل قليلاً :

سنجد أنها تحتوي على ستة نقاط تقع على منحنى الرسـم
هذه النقاط تسمى نقاط الإرساء وهي التي عن طريقــــها
نتحكم في الرسم وسنعرف ذلك في التطبيق بعون الله ...

خيارات الأداة في القلم :-

المربع الأحمر :
بالضغط على هذا الخيار يكون الرسم الذي سنرسـمه
بتعبـــئة، و نخـــــتار اللـــــون أو النمط من الخــــيارات
الموجودة في المستطيل البنفســجي ويكون الرسم
كما في الصور التالية ...

المربع الأزرق :
بالضغط على هذا الخيار يكون الرسم الذي سنرسمه
بدون تعبـــــئة بمعــنى أن الرســـــم هنـــا يكـــــون
مجرد منحــــــنى فقط بـــــدون أي ألوان كــــما في
الصورة التالية مع العلــــــم بأنه عندما نخــــــتار
هذا الأمر فإن الخيارات الموجودة في المستـــــطيل
البنفسجي تختفي ...


أداة أشكال القلم ( ) :-
) :-
تحتوي هذه الأداة على أشكال تــم رسمها عن طريق أداة القلم ولذلك سمــــــيت بهذا الاســـم
وأي رسم يتم عن طريق أداة القلم يسمى الرسم المتجة ولابد أن نعـــــرف هنا ما معنــى الرسم
المتجه ؟ والجواب أن الرسم المتجه هو الرسم الذي لا يفقد دقته مهما قمنا بتكبيره أو تصغيره
فهذه الأداة تحتوي على نفس أشكال أداة الأشكال المحددة ولكن الفرق بينهما أن أداة أشكال
القلم أشكال متجهة أما أداة الأشكال المحــــــددة أشكال قياسية عنـــــدما نقـوم بتكـــــبيرها
تفقد دقتها ...
وإختصار هذه الأداة على لوحة المفاتيح هو حرف ( U ) ...
عندما نظهر القائمة لأداة أشكال القلم تظهر هـذه
القائمـة وسنتعرف على خيارات القائمة كاملة وهـي
على النحو التالى بنفس ترتيبها في القائمة :

الأول : أداة المستطيل ( Rectangle Tool ) ...
الثاني : أداة المستطيل دائري الزوايا ( Rounded Rectangle Tool ) ...
الثالث : أداة الشكل البيضاوي ( Ellipse Tool ) ...
الرابع : أداة الشكل المضلع ( Polygon Tool ) ...
الخامس : أداة السطر ( Line Tool ) ...
السادس : أداة الشكل الشخصي ( Custom Shape Tool ) ...
هام : عندما نضغط على زر Shift أثناء رسم الأشكال السابقة فإن :-
- أداة المستطيل والمستطيل دائري الزوايا سترسم مربع بكلا الشكلين ،،،
- أداة الشكل البيضاوي سترسم دائرة ،،،
- أداة السطر سترسم سطر في خط مستقيم سواءًا كان الإتجاه أفقي أو عمـــودي ،،،
- أما أداة الشكل الشخصي فلا بد من أن نضـــغط على زر Shift عند الرسم لكي يكون
الشكل المرسوم منتظم وغير مشوه ،،، وسنعرف أكثر في التطبيق بعون الله ..
( و خيارات الأداة في أشكال القلم مثل الخيارات في أداة القلم )

أداة تحديد التخطيط ( ) :-
) :-
المنحنى الذي ترسمة أداة القلم يسمى التخطيط ووظيفة أداة تحــديد التخطــيط بإختصار هي
تحريك هذا المنحنى ( التخطيط ) وتحريك نقاط الإرساء أيضًا حتى نستطيع التحكم في المنحنى
والتعديل فيه وكلمة تخطيط تعني Path ...
وإختصار هذه الأداة على لوحة المفاتيح هو حرف ( A ) ...
عندما نظهر القائمة لأداة تحديد التخطيط تظهر هذه
القائمـــة وسنتعـــرف عـــلى خياري القائــــمة وهـــما
على النحو التالى بنفس ترتيب القائمة :

الأول : أداة تحديد التخطيط ( Path Selection Tool ) ووظيفتها تحريك المنحى بكامله ...
الثاني : أداة التحديد المباشر ( Direct Selection Tool ) ووظيفتها تحريك نقاط الإرساء ...
أما عن خيارات الأداة فــــي تحديد التخـــــطيط فهـــــي ليست مهمة كثيرًا كما أن أغلب
عناصرها تعرفنا عليها سابقَا ...

أساس الرسم بأداة القلم :-
قد يبدو العنوان كبيرًا لكن ليس هناك ما يـــــدعو
لكن ليس هناك ما يـــــدعو
للقلق أو الخوف فالذي نريد أن نفهــمه في هــــذه
الصفحة هو أن نعــرف الأسـاس الذي يقوم عـــــــليه
الرسم بهذه الأداة تابعوا معي ...
بالنظر إلى الرسمة الموجودة في الصورة التالية
نلاحظ وجود عدد من نقاط الإرساء عـــــلى منحنى
الرسم ....

نريد أن نعرف الأساس الذي تم عليه وضع نقاط الإرساء في هذه الأماكن ولكي يتضح ذلك يجب أن نعـــرف :
ماهي وظيفة نقطة الإرساء ؟؟
تعتبر نقطة الإرساء نقطة إنقلاب بمعنى أنه ينقلب بعدها مسار المنحى فمثلاً لو كان المنحنى قبل نـقطة
الإرساء في الأعلى يكون بعد نقطة الإرساء في الأسفل أو مستقيمًا وهكذا ....
باختصار شديد :
نقطة الإرساء نقطة تحول في مسار منحنى الرسم ...
الخلاصة :
أريد أن أشير إلى أنه لو أننا حددنا نقاط الإرساء بشكل صحيح سيكون رسمنا في منتهى الــــــــــدقة وهذا
ما يميز مصمم عن مصمم آخر فالمهم هو تحديد نقاط الإرساء في المواقع الصحيـــــــــــحة حسـب شكل
مسار المنحنى ...

تطبيقات على الدرس :-
التطبيق الأول
قوموا بفتح عمل جديد وقوموا بإنشـاء طبقـة جديدة
ثم اختاروا أداة القــــــلم من صنـــــــدوق الأدوات ومن
خيارات الأداة نختار هذا الخيار ( ) وبعد ذلك ننتـــقل
) وبعد ذلك ننتـــقل
إلى منطقة العمل ونقوم بالضغط مرة واحدة سنلاحظ
ظهور نقطة إرساء وأول نفقطة في الرســـم تســمى
نقطة البداية كما في الصورة التالية ...

بعد ذلك نضغط مرة أخرى بأداة القلم ونحن مستـمرين
في الضغط نقوم برفع مؤشر الفــــارة إلى الأعـــــــلى
والأسفل وبشكل دائري ســـــــــــنلاحظ أننا نتحكم في
منحنى الرسم بسهوله وبعـــد أن نقوم بعمـــل إنحناء
نرفع أيدينا عن زر الفـــــأرة ونتيجـــــــتي كــــــــما في
الصورة التالية ...

وبعدها نقوم بإنشاء نقاط إرساء أخرى والمجال مفتوح
للجميع المهم أننا ننتهي بالرسـم عند نـقطة البداية
المهم أننا ننتهي بالرسـم عند نـقطة البداية
فكما بدأنا بالضغط على نقطة البــداية يكون آخـر شي
نضغط عليه أيضًا هو نقطة البداية ..
ونتيجتي النهائية كما في الصورة التالية ...

هام : هذه الأداة تحتاج إلــــى كثرة ممارســـــة حــتى
نتعرف عليها أكثر ونصل إلى الإتقان ...
التطبيق الثاني
قوموا بفتح عمل جديد وقوموا بإنشـاء طبقـة جديدة
ثم اختاروا أداة القــــــلم من صنـــــــدوق الأدوات ومن
خيارات الأداة نختار هذا الخيار ( ) وبعد ذلك ننتـــقل
) وبعد ذلك ننتـــقل
إلى منطقة العمل ونقوم برسم أي رسمـة ونتيجـــــتي
كما في الصورة التالية ...

بعد ذلك نضغـــــــــــط على Ctrl + Enter ســــــنلاحظ
بعدهـــا أن الرســـــم تحول إلـــــى تحديد كـــــما في
الصورة التالية ...

وبعدها نقوم بتعبئة التحديد بأي تعبئة سواءًا كــــانت
لونية أو حشو أو تدرج فبعد أن حولنا الرسم إلى تحديد
نتعامل معهه كما كنا نتعامل مع الأشكال المحددة ..
وقمت بتعبئة التحديد باللون الأحــــمر ثم قــمت بإلغاء
التحديد فكانت النتيجة كما في الصورة التالية ...

تعلمنا من هذا التطبيق :
كيفية تحويل الرسم إلى تحديد وبالتالي التعامل معه
مثل التعامل مع الأشكال المحددة ..
التطبيق الثالث
قوموا بفتح عمل جديد وقوموا بإنشـاء طبقـة جديدة
ثم اختاروا أداة القــــــلم من صنـــــــدوق الأدوات ومن
خيارات الأداة نختار هذا الخيار ( ) وبعد ذلك ننتـــقل
) وبعد ذلك ننتـــقل
إلى منطقة العمل وهذه المرة نريد أن نعرف أنه ليــس
شرطًا أن نقوم بإغلاق المنحى فمن الممكن أن يكــون
غير مغلق كما في الصورة التالية ...

بعد ذلك نختار أداة الفرش ثم نختار أي شكل من أشكال الفرش ونخـــتار
اللون الذي نريده وبعد ذلك نختار أداة القلم ونذهب بمؤشر الفأرة على
منحنى الرسم ونضغط بزر الفأرة اليمين ستخــرج لنا قائــــمة كما فـــي
الصــــــورة التالية نخـــــــــتار منــــــها Stroke Path وهـــــذا
الخيار معناه عمل حد لمنحنى الرسم ...

وبعدها ستخرج لنا نافذة كما في الصــورة التالية
نختار منها الفرش ( Brush ) وبعدها نضغط Ok ...

سنلاحظ بعدها أن المنحنى أصبح له حدود بالفـــــرش
ولكي نتخلص من منحنى الرسم نقوم بالضغط عــلى
زر Delete من لوحة المفاتيح عدة مرات ...
والنتيجة النهائية كما في الصورة التالية ....

هام : ما طبقناه على المنحنى المفــــــتوح ينطبق على
المنحنى المغلق ،، وفي الصور السابقة اخترنا
الفرش كمثال فقط وما يجري عليها يجري على باقـــــي
الأدوات الموجودة في القائمة مع العلم أنه يجب علـينا
إختيار اللون والشكل أولاً كما حصل في الفرش ...
التطبيق الرابع
قوموا بفتح عمل جديد وقوموا بإنشـاء طبقــة جديدة
ثم اختاروا أداة قلم الرسم الحر ( ) من صنــــــــدوق
) من صنــــــــدوق
الأدوات ومن خيــــــــــارات الأداة نختار هذا الخيار ( )
)
وبعد ذلك ننتـــقل إلى منطقة العمل ونقوم بالضـــغط
مرة واحدة ونسحب بشكل حر وهذه المرة بدون نقــاط
إرساء وكأننا نرسم بالفرشة والنتيــــــــــجة كما فــــي
الصورة التالية ...

في الصورة السابقة رسمت منحنى مغـــــــلق وكان من
الممكن أن يكون منحنى مفتوح فهنا نستطيع أن نرسم
بكلا الطريقتين المفتوح والمغلق ...
بعد ذلك نقوم بتحويل الرسم إلى تحديد كــــــما عرفنا
سابـــــــقًا عن طـــــــريق Ctrl + Enter كــــــما فــــــي
الصورة التالية ...

بعد ذلك نقوم بالتعبئة وإلغاء التحديد فتكون النتــيجة
كما في الصورة التالية ...

ملاحظة:
هذه الأداة قليلة الإستخدام لأنها تحـــــتاج إلى مرونة
في اليد بمعنى أن هذه الأداة لا يستطــــــــيع إتقـانها
إلا الموهبين في الرسم فقط ...
أما نحن المصممين :
فكل ما نحتاج إلى اتقانه هو أداة القلم ..
..
التطبيق الخامس
في هذا التطبيق سنتعلم كيف نقوم بإضـــــافة نقطة
إرساء إلى الرسم .. تابعوا معي ...
في الصورة التالية لنفرض أنه بعد أن قمنا بالرســـــم
أكتشفنا أن الرسم يحتاج إلى نقطة إرساء هل نقــــوم
بإعادة الرسم من جديد ؟ ، بالتأكيد هذا غــــير منطقي
وممل أيضًا .. الطريقة سهلة جدًا وهي كالتالي :-

نقوم بإختيار أداة إضــــافة نقطة إرساء ( ) مــــــن
) مــــــن
صندوق الأدوات وبعــــد ذلك نأتي على المــــكان الذي
نحتاج إلى إضافة نقطة إرساء عــــليه في المــــــنحنى
ونقوم بالضغط مرة واحدة ســــــنلاحظ بعـــــــدها أنه
تم إضافة نقطة جديدة وهي المـــحددة باللون الأحمر
كما في الصورة التالية ...

هام :
يمكننا إضافة أكثر من نقطة إرساء فالمجال مفــتوح
ولكـــن المهـــم أن يكون الرســــــم في النهــــــاية
متقن ودقيق ...
...
التطبيق السادس
في هذا التطبيق سنتعلم كيف نقوم بحـــذف نقــطة
إرساء من الرسم .. تابعوا معي ...
في الصورة التالية لنفرض أنه بعد أن قمنا بالرســــم
أكتشفنا أن الرسم يحتاج إلى حذف نقطة إرساء معينة
الطريقة سهلة جدًا وهي كالتالي :-

نقوم بإختيار أداة حـــــذف نقطة إرساء ( ) مــــــن
) مــــــن
صندوق الأدوات وبعــــد ذلك نقوم بالضــــــــغط عـلى
منحنى الرسم ستظـهر لنا بعـــــــــــدها نقاط الإرسـاء
الموجودة في الرسم كما في الصورة التالية ...

بعد ذلك النقطة التي نريد حذفـــــها نقوم بالضـــغط
عليها وفي هذا التطـــــبيق سأقـــــوم بحذف النقطة
المحددة باللون الأحمر في الصورة السابقة ...
ستكون النتيـــــجة بعـــــــد حذف النقـــــــطة كما في
الصورة التالية ...

هام :
يمكننا حـذف أكثر من نقطة إرساء فالمجال مفــــتوح
ولكـــن المهـــم أن يكـون الرســــــم في النهــــــاية
متقن ودقيق ...
...
التطبيق السابع
في هذا التطبيق سنتعلم كيف نتحــــــــكم في نقطة
الإرساء أكثر عن طريق أداة تحويل نقطة الإرساء ( )
)
تابعوا معي ...
قوموا بفتح عمل جديد وقوموا بإنشـاء طبقة جديدة
ثم اختاروا أداة القــــــلم من صنـــــــدوق الأدوات ومن
خيارات الأداة نختار هذا الخيار ( ) وبعد ذلك ننتـــقل
) وبعد ذلك ننتـــقل
إلى منطقة العمل ونقوم برسم أي رسمة ثم نخــــــتار
أداة تحويل نقطة الإرساء ( ) من صنـــــدوق الأدوات
) من صنـــــدوق الأدوات
ثم نضغط على منحنى الرســــــــم ستكـــــــون النتيجة
كما في الصورة التالية ...

عمل هذه الأداة فقط على نقاط الإرساء نختار أي نقطة
من نقاط الإرساء ونقوم بالضغط والسحــب في أي اتجاه
وبشكل دائري سنلاحظ أننا نتحكم في نقـــــطة الإرساء
أكثر والأمر يحتاج إلى قليلٍ من التجارب ...
لاحظوا في الصـورة لسابقة نقطة الإرســــاء المحددة
باللون الأحمر كيف أصبحت في الصورة التالية ...

نلاحظ وجود مماس لنقطة الإرساء وتوجد فـــي أطرافه
نقطتين نستطيع التحكم أكثر عن طريق هاتين النقطتين
في مسار المنحنى عنــــــــد نقطة الإرســــــاء كمـا في
الصورة التالية ...

- لو قمنا بالضغط على نقطـــــة الإرساء مرتين متتاليتن
سيتحول المسار عندها إلى قمّة حادة دون إنحناء ...
التطبيق الثامن
في هذا التطبــــــيق سنتــــــعلم كيف نستــــــــــخدم
أداة تحديد التخطيط ( ) ... تابعوا معي ...
) ... تابعوا معي ...
في البداية يجب أن نعرف أن وظيفة هــذه الأداة هي :
تحريك منحنى الرسم بشكل كامل ...
في الصورة التالية لنفـــــــرض أننا نريـــــــد تحـــريك
منحــــــنى الرسمـــــــة إلى وسط منــــــطقة العــــمل
والطريقة كالآتي :

نختار أداة تحديد التخطيط ( ) من صنـــدوق الأدوات
) من صنـــدوق الأدوات
ثم نضغط على منحنى الرسمة ونقـوم بتحريكـــه إلى
الوسط فتكون النتيجة كما في الصورة التالية ...

ملاحظات :
- أداة تحديد التخطيط تعمل نفس عمل أداة التــحريك
ولكن الفرق أن أداة تحديد التخطيط تقوم بتــــحريك
منحنى الرسم أما أداة التحريك تقوم بتحريك العناصر ..
- أحيانًا ونحن نرسم بالأداة نحتاج أن نرجع للخلف كل ما
علينا هو الضغط على Ctrl + Alt + Z وهــذا الإختصار
سيمكننا من من الرجوع إلى عدة نقاط للخلف ...
- للتخص من منحنى الرسم بشكل كـــــــــــــامل نقوم
بالضغط على زر Delelte عدة مرات ...
التطبيق التاسع
في هذا التطبــــــيق سنتــــــعلم كيف نستــــــــــخدم
أداة التحديد المباشر ( ) ... تابعوا معي ...
) ... تابعوا معي ...
في البداية يجب أن نعرف أن وظيفة هــذه الأداة هي :
تحريك نقطة الإرساء والتحكم فيها ...
قوموا بفتح عمل جديد وقـــوموا برســـــــم أي رسمة
وقمت برسم رسمة عشوائية كما في الصورة التالية ..

وبعدها نخــــــــتار أداة التحديد المباشر ( ) مــــــن
) مــــــن
صندوق الأدوات ثم نضغــــــــط على منحنى الرســــمة
ستظهر لنا نقاط الإرساء كما في الصورة التالية ...

بعدها نقوم بالضغط على النقطة التي نريد تحـريكها
سيتم تظليــــل النقطـــــــة بعد ذلك نقوم بتــحريكها
بالسحب عن طريق الفأرة أو أسهم لوحة المـــــــفاتيح
مع العلم أننا نستيطيع التحكم بها عن طريق المماس
وفي هذا التطبيق سأقوم بتحريك النقطة المحــــددة
باللون الأحمر في الصورة السابقة ...
ستكون النتيـــــــــــــــــــجة كما في الصورة التالية ...

ملاحظة :
- نستطيع من خلال هذه الأداة أيضًا تحريــــك أكثر من
نقطة في نفس الوقت وذلك بالضغط والسـحب على
النقاط التي نريد تحريكها سيتم تظليلها وبـعد ذلك
نقوم بتحريكها ...
التطبيق العاشر
في هذا التطبــــــيق سنتــعرف علـــــــــــــى خــــــيار
Radius ( شعاع ) الموجود في خـــــــــيارات الأداة لــ
أداة المستطيل دائري الزوايا ( ) ... تابعوا معي ...
) ... تابعوا معي ...
في الصورة التالية في المستطيل المحـــدد باللون
الأحمر هنا نضــــع قيمة Radius بوحـــــدة البيكسل
ويجب أن ندخل القيمة قبل أن نبدأ بالرسم ....

مع العلم أنه لو وضعنا قيمة Radius= صفر بيكسل
سيصبح الشكل المرسوم مستطيل قائم الزوايا ...
أما عندما نضع القيمة = 10 بيسكل مثلاً سيـــصبح
الشكل المرسوم مستطيل دائري الزوايا كـــــما في
الصورة السابقة ...
ما رأيـكم لو جعلنا القيمة = 60 بيكــــــسل مــــثلاً
سيصبح الشكل المرسوم كما في الصورة التالية
وهذا الشكل يستخدمه المصـــــــممون في تصميم
الأزرار للمواقع وغيرها ...

هام :
جميع أشكال القــــــــلم ( )
)
نستيطع تعبئــــتها و التعديل عليها كما عرفنا في
التطبيقات السابقة فهــــــــي أشكال للقلم، إذًا ما
ينطبق على رسومات القلم ينطبق عليها ...
التطبيق الحادي عشر
في هذا التطبــــــيق سنتــعرف علـــــــــــــى خــــــيار
Sides ( أضلاع ) الموجــود في خـــــــــيارات الأداة لــ
أداة الشكل المضلع ( ) ... تابعوا معي ...
) ... تابعوا معي ...
في هذا الخيــــار نكــــــتب عـــدد أضــــلاع الشكــــل
فلو أردنا أن نرسم مثلث نكتب 3 ولو أردنا شــــــــكل
خماسي الأضلاع نكتب 5 وهكذا ...
قــــــــوموا بفــــــتح عــــمل جــــــديد ثم إختـــــاروا
أداة الشكل المضلع ( ) من صنــــــــــدوق الأدوات
) من صنــــــــــدوق الأدوات
بعد ذلك ندخل عدد الأضلاع في خيار Sides والمحدد
باللون الأحمر في الصورة التالية وسنكتب هنا رقم
3 لأننا نريد رسم مثلث وبعد أن ندخل العدد نضـــــغط
على زر Enter ...

بعد ذلك نقوم بالرسم سيـــكون الشكل كــــــما في
الصورة التالية ...

هام :
لا ننسى أبدا أن نقوم بإنشاء طبقة جديدة قبل الرسم
لم أذكر هذا في بعض التطبيقات السابقة لأنه أصــبح
بديهيًا أن نقوم بإنشاء طبقة جديدة بـــــعد إنشــــاء
العمل الجديد وقبل إضافـــة أي عـــنصر ولكـــن أحببت
التنبيه حتى أذكر من نسي ذلك ...
...
التطبيق الثاني عشر
في هذا التطبــــــيق سنتــعرف علـــــــــــــى خــــــيار
Weight ( سمك ) الموجــود في خـــــــيارات الأداة لــ
أداة السطر ( ) ... تابعوا معي ...
) ... تابعوا معي ...
القيمة التي ندخلها في هذا الخيار تتحكم في سمك
السطر الذي سنرسمه وكلما زادت القيمة المـــــدخلة
كان السمك أكبر وهكذا ...
قــــــــوموا بفــــــتح عــــمل جــــــديد ثم اختـــــاروا
أداة الســـــــــــــطر ( ) من صنــــــــــدوق الأدوات
) من صنــــــــــدوق الأدوات
بعد ذلك ندخل قيمة ســــــمك السطر والـمــــــحددة
باللون الأحمر في الصورة التالية وسنكتب هنا رقم
2 على سبيل المثال فقط وبعد أن ندخل العدد نضغط
على زر Enter ...

بعد ذلك نقوم بالرسم سيـــكون الشكل كــــــما في
الصورة التالية ...

هام :
إذا أردنا ان يكون السطر المرسوم مستقـــــــيمًا عند
الرسم نقوم بالضغط على زر Shift سيكون الســــطر
المرسوم مستقيمًا سوءًا كان للأعلى أو الأسفـــل أو
اليمين أو اليسار أو بزاوية قياسها 45 درجة ...
التطبيق الثالث عشر
في هذا التطبــــــيق سنتــعرف علــــى إستـــــــخدام
أداة الشكل الشخصي ( ) ... تابعوا معي ...
) ... تابعوا معي ...
بإختصار شديد هذه الأداة تحتوي علي أشكال عـديدة
جاهزة كل ما علينا أن نختار الشكل ونقوم برسمه ...
قــــــــوموا بفــــــتح عــــمل جــــــديد ثم اختـــــاروا
أداة الشكل الشخصي ( ) من صنـــــــدوق الأدوات
) من صنـــــــدوق الأدوات
بعد ذلك نختار الشكل الذي نريـــــده من القــــــــائمة
المحددة باللون الأحمر في الصورة التالية ...

وسنقوم بإختيار الشكل المحــــــدد باللون الأزرق في
القائمة كما في الصورة التالية ...

بعد ذلك نقوم بالرسم ولا ننسى ونحـــــــــن نرسم أن
نضغط هلى زر Shift حتي يكون الرســــــــــم متناسبًا
أي يكون الطول متناسبًا مع العرض ...
ستكون النتيجة كما في الصورة التالية ...

جربوا ذلك ...
جربـــــوا الرســـــــم بــــــدون الضغـــط على زر Shift
ستلاحظون أنكم تتحكون في طول الرسمة وعرضها
بسهولة ولكن ما رأيكم لو كان طول الرسمـــة أكبر
من عرضها بكثير أو العكس سيكون الشكـــل مشوه
وهنا فائدة زر Shift ...
التطبيق الرابع عشر والأخير
في هذا التطبــــــيق سنتــعلم كيف نقوم بكـــــتابة
النص على منحنى الرسم ... تابعوا معي ...
قــــــــوموا بفــــــتح عــــمل جــــــديد ثم إختـــــاروا
أداة القلم ( ) من صنـــــــدوق الأدوات وبعـــدها
) من صنـــــــدوق الأدوات وبعـــدها
نقوم برسم منحنى كما في الصورة التالية ...

بعد ذلك نختار أداة النص ونقوم بالضغط على منحنى
الرسم سيظــهر مؤشر الكتابة نبدأ بالكتابة كـما في
الصورة التالية ...

بعد أن ننتهي من الكتـــــابة نقوم بالضـــــــغط على
زر Enter 2 فتـــــــكون النتــــــــيجة كمــــــــا فـــــي
الصورة التالية ...

هام :
بالنسبة للمنحنى الموجود أسفل النص في الصــــورة
السابقة هو منحـــــنى وهمــــي ولا يـظهر عنـــــد
حفظ التصميم وإنما هو موجود فقط لكي نســتطيع
التعديل على الكتـــابة بسهــــولة والدليل علــى ذلك
قوموا بإنشاء طبقة جديدة ستــــلاحظون أن المنحنى
اختفى وبقي النص موجود فهـــذا المنحنى لا يظهر
إلا عندما نقوم بالضغط على الطبقة الخــــاصة بالنص
فقط ....

همسة قبل إنهاء الدرس :-

في التطبيقات السابقة تعرضنا للزر المحدد باللون الأزرق بشكل دائم وهو الزر الخاص بالرسم بـدون تعبئة
ولم نتعرض أبدًا للزر المحدد باللون الأحمر وهو الزر الخاص بالرسم بالتعبئة والسبـب في ذلك أن الرســــــم
بدون تعبئة أسهل قليلاً من الرسم بتعبئة فالرسم بتعبئة يحتاج إلى عناية أكثر أما بالنسبة لطريقة الرسم
فالطريقة واحدة ...
ولم نتعرض أيضًا للزر المحدد باللون الأخضر جربوا الرسم بهذا الخيار وستتعرفون عليه مباشرةً ...
أما بالنسبة للخيارات المحددة باللون البنفسـجي فقد تم شرحهـــا سابقًا وللإطلاع عليــها للتذكير يرجى
مراجعة الدرس الثالث فما يُطبق هناك يُطبق هنا ...
ملاحظة :
أحيانًا تكون الرسمة صغيرة وعندما نقوم بالتعـديل
عليها فإنه يكون من الصعب علينا التحـكم فيــــها
عند حدوث ذلك نقوم بالتكبير عدة مرات عن طـريق
نافــــــذة الإستـــعراض ( Navigator ) كـــما فـــــي
الصورة المجاورة وعندما ننتهي من التعديل نقـوم
بالتصغير حتى نصل إلى النسبة الطبيعية %100 ...


الدرس السابع: صندوق الأدوات ( Tools ) -
الدرس السابع/ صندوق الأدوات ( Tools )
.. الجزء الخامس ..
في هذا الدرس بعون الله سنتعرف ونتعلم على هذه الأدوات وهـــي موضحــة على الصورة التالية
أدالة القلم باللون الأحمر وأداة أشكال القلم باللون البنفسجي وأداة تحديد التخطيط باللون الأزرق ..
إذًا فلنستعد ونتوكل على الله ...

أداة القلم (
 ) :-
) :-الاسم الشائع لهذه الأداة هو ( البن تول ) ولنعلــــم جمـــيعًا أن إتقاننا لهــــذه الأداة يُعد تميزًا
لنا عن المصممين الآخرين فقليل من المصممين من يتقن هـذه الأداة و وظــــــــــيفة هذه الأداة
هي الرسم الحر على شكل عدد من نقاط الإرساء وهي أداة تحتاج إلى قليلٍِ من الصبر والدقة ...
واختصار هذه الأداة على لوحة المفاتيح هو حرف ( P ) ...
عندما نظهر القائمة لأداة القلم تظهر هــذه القائمـة
وسنتعرف على خيارات القائمة كاملة وهي على النحو
التالى بنفس ترتيبها في القائمة :

الأول : أداة القلم ( Pen Tool ) ...
الثاني : أداة قلم الرسم الحر ( Freeform Pen Tool ) ...
الثالث : أداة إضافة نقطة إرساء ( Add Anchor Point Tool ) ...
الرابع : أداة حذف نقطة إرساء ( Delete Anchor Point Tool ) ...
الخامس : أداة تحويل نقطة الإرساء ( Convert Point Tool ) ...
ولكي نعرف معنى نقط الإرساء فقط لاحـــظوا الرســـــمة
التالية وبالتأمل قليلاً :

سنجد أنها تحتوي على ستة نقاط تقع على منحنى الرسـم
هذه النقاط تسمى نقاط الإرساء وهي التي عن طريقــــها
نتحكم في الرسم وسنعرف ذلك في التطبيق بعون الله ...

خيارات الأداة في القلم :-

المربع الأحمر :
بالضغط على هذا الخيار يكون الرسم الذي سنرسـمه
بتعبـــئة، و نخـــــتار اللـــــون أو النمط من الخــــيارات
الموجودة في المستطيل البنفســجي ويكون الرسم
كما في الصور التالية ...

المربع الأزرق :
بالضغط على هذا الخيار يكون الرسم الذي سنرسمه
بدون تعبـــــئة بمعــنى أن الرســـــم هنـــا يكـــــون
مجرد منحــــــنى فقط بـــــدون أي ألوان كــــما في
الصورة التالية مع العلــــــم بأنه عندما نخــــــتار
هذا الأمر فإن الخيارات الموجودة في المستـــــطيل
البنفسجي تختفي ...


أداة أشكال القلم (
 ) :-
) :-تحتوي هذه الأداة على أشكال تــم رسمها عن طريق أداة القلم ولذلك سمــــــيت بهذا الاســـم
وأي رسم يتم عن طريق أداة القلم يسمى الرسم المتجة ولابد أن نعـــــرف هنا ما معنــى الرسم
المتجه ؟ والجواب أن الرسم المتجه هو الرسم الذي لا يفقد دقته مهما قمنا بتكبيره أو تصغيره
فهذه الأداة تحتوي على نفس أشكال أداة الأشكال المحددة ولكن الفرق بينهما أن أداة أشكال
القلم أشكال متجهة أما أداة الأشكال المحــــــددة أشكال قياسية عنـــــدما نقـوم بتكـــــبيرها
تفقد دقتها ...
وإختصار هذه الأداة على لوحة المفاتيح هو حرف ( U ) ...
عندما نظهر القائمة لأداة أشكال القلم تظهر هـذه
القائمـة وسنتعرف على خيارات القائمة كاملة وهـي
على النحو التالى بنفس ترتيبها في القائمة :

الأول : أداة المستطيل ( Rectangle Tool ) ...
الثاني : أداة المستطيل دائري الزوايا ( Rounded Rectangle Tool ) ...
الثالث : أداة الشكل البيضاوي ( Ellipse Tool ) ...
الرابع : أداة الشكل المضلع ( Polygon Tool ) ...
الخامس : أداة السطر ( Line Tool ) ...
السادس : أداة الشكل الشخصي ( Custom Shape Tool ) ...
هام : عندما نضغط على زر Shift أثناء رسم الأشكال السابقة فإن :-
- أداة المستطيل والمستطيل دائري الزوايا سترسم مربع بكلا الشكلين ،،،
- أداة الشكل البيضاوي سترسم دائرة ،،،
- أداة السطر سترسم سطر في خط مستقيم سواءًا كان الإتجاه أفقي أو عمـــودي ،،،
- أما أداة الشكل الشخصي فلا بد من أن نضـــغط على زر Shift عند الرسم لكي يكون
الشكل المرسوم منتظم وغير مشوه ،،، وسنعرف أكثر في التطبيق بعون الله ..
( و خيارات الأداة في أشكال القلم مثل الخيارات في أداة القلم )

أداة تحديد التخطيط (
 ) :-
) :-المنحنى الذي ترسمة أداة القلم يسمى التخطيط ووظيفة أداة تحــديد التخطــيط بإختصار هي
تحريك هذا المنحنى ( التخطيط ) وتحريك نقاط الإرساء أيضًا حتى نستطيع التحكم في المنحنى
والتعديل فيه وكلمة تخطيط تعني Path ...
وإختصار هذه الأداة على لوحة المفاتيح هو حرف ( A ) ...
عندما نظهر القائمة لأداة تحديد التخطيط تظهر هذه
القائمـــة وسنتعـــرف عـــلى خياري القائــــمة وهـــما
على النحو التالى بنفس ترتيب القائمة :

الأول : أداة تحديد التخطيط ( Path Selection Tool ) ووظيفتها تحريك المنحى بكامله ...
الثاني : أداة التحديد المباشر ( Direct Selection Tool ) ووظيفتها تحريك نقاط الإرساء ...
أما عن خيارات الأداة فــــي تحديد التخـــــطيط فهـــــي ليست مهمة كثيرًا كما أن أغلب
عناصرها تعرفنا عليها سابقَا ...

أساس الرسم بأداة القلم :-
قد يبدو العنوان كبيرًا
للقلق أو الخوف فالذي نريد أن نفهــمه في هــــذه
الصفحة هو أن نعــرف الأسـاس الذي يقوم عـــــــليه
الرسم بهذه الأداة تابعوا معي ...
بالنظر إلى الرسمة الموجودة في الصورة التالية
نلاحظ وجود عدد من نقاط الإرساء عـــــلى منحنى
الرسم ....

نريد أن نعرف الأساس الذي تم عليه وضع نقاط الإرساء في هذه الأماكن ولكي يتضح ذلك يجب أن نعـــرف :
ماهي وظيفة نقطة الإرساء ؟؟
تعتبر نقطة الإرساء نقطة إنقلاب بمعنى أنه ينقلب بعدها مسار المنحى فمثلاً لو كان المنحنى قبل نـقطة
الإرساء في الأعلى يكون بعد نقطة الإرساء في الأسفل أو مستقيمًا وهكذا ....
باختصار شديد :
نقطة الإرساء نقطة تحول في مسار منحنى الرسم ...
الخلاصة :
أريد أن أشير إلى أنه لو أننا حددنا نقاط الإرساء بشكل صحيح سيكون رسمنا في منتهى الــــــــــدقة وهذا
ما يميز مصمم عن مصمم آخر فالمهم هو تحديد نقاط الإرساء في المواقع الصحيـــــــــــحة حسـب شكل
مسار المنحنى ...

تطبيقات على الدرس :-
التطبيق الأول
قوموا بفتح عمل جديد وقوموا بإنشـاء طبقـة جديدة
ثم اختاروا أداة القــــــلم من صنـــــــدوق الأدوات ومن
خيارات الأداة نختار هذا الخيار (
 ) وبعد ذلك ننتـــقل
) وبعد ذلك ننتـــقلإلى منطقة العمل ونقوم بالضغط مرة واحدة سنلاحظ
ظهور نقطة إرساء وأول نفقطة في الرســـم تســمى
نقطة البداية كما في الصورة التالية ...

بعد ذلك نضغط مرة أخرى بأداة القلم ونحن مستـمرين
في الضغط نقوم برفع مؤشر الفــــارة إلى الأعـــــــلى
والأسفل وبشكل دائري ســـــــــــنلاحظ أننا نتحكم في
منحنى الرسم بسهوله وبعـــد أن نقوم بعمـــل إنحناء
نرفع أيدينا عن زر الفـــــأرة ونتيجـــــــتي كــــــــما في
الصورة التالية ...

وبعدها نقوم بإنشاء نقاط إرساء أخرى والمجال مفتوح
للجميع
فكما بدأنا بالضغط على نقطة البــداية يكون آخـر شي
نضغط عليه أيضًا هو نقطة البداية ..
ونتيجتي النهائية كما في الصورة التالية ...

هام : هذه الأداة تحتاج إلــــى كثرة ممارســـــة حــتى
نتعرف عليها أكثر ونصل إلى الإتقان ...
التطبيق الثاني
قوموا بفتح عمل جديد وقوموا بإنشـاء طبقـة جديدة
ثم اختاروا أداة القــــــلم من صنـــــــدوق الأدوات ومن
خيارات الأداة نختار هذا الخيار (
 ) وبعد ذلك ننتـــقل
) وبعد ذلك ننتـــقلإلى منطقة العمل ونقوم برسم أي رسمـة ونتيجـــــتي
كما في الصورة التالية ...

بعد ذلك نضغـــــــــــط على Ctrl + Enter ســــــنلاحظ
بعدهـــا أن الرســـــم تحول إلـــــى تحديد كـــــما في
الصورة التالية ...

وبعدها نقوم بتعبئة التحديد بأي تعبئة سواءًا كــــانت
لونية أو حشو أو تدرج فبعد أن حولنا الرسم إلى تحديد
نتعامل معهه كما كنا نتعامل مع الأشكال المحددة ..
وقمت بتعبئة التحديد باللون الأحــــمر ثم قــمت بإلغاء
التحديد فكانت النتيجة كما في الصورة التالية ...

تعلمنا من هذا التطبيق :
كيفية تحويل الرسم إلى تحديد وبالتالي التعامل معه
مثل التعامل مع الأشكال المحددة ..
التطبيق الثالث
قوموا بفتح عمل جديد وقوموا بإنشـاء طبقـة جديدة
ثم اختاروا أداة القــــــلم من صنـــــــدوق الأدوات ومن
خيارات الأداة نختار هذا الخيار (
 ) وبعد ذلك ننتـــقل
) وبعد ذلك ننتـــقلإلى منطقة العمل وهذه المرة نريد أن نعرف أنه ليــس
شرطًا أن نقوم بإغلاق المنحى فمن الممكن أن يكــون
غير مغلق كما في الصورة التالية ...

بعد ذلك نختار أداة الفرش ثم نختار أي شكل من أشكال الفرش ونخـــتار
اللون الذي نريده وبعد ذلك نختار أداة القلم ونذهب بمؤشر الفأرة على
منحنى الرسم ونضغط بزر الفأرة اليمين ستخــرج لنا قائــــمة كما فـــي
الصــــــورة التالية نخـــــــــتار منــــــها Stroke Path وهـــــذا
الخيار معناه عمل حد لمنحنى الرسم ...

وبعدها ستخرج لنا نافذة كما في الصــورة التالية
نختار منها الفرش ( Brush ) وبعدها نضغط Ok ...

سنلاحظ بعدها أن المنحنى أصبح له حدود بالفـــــرش
ولكي نتخلص من منحنى الرسم نقوم بالضغط عــلى
زر Delete من لوحة المفاتيح عدة مرات ...
والنتيجة النهائية كما في الصورة التالية ....

هام : ما طبقناه على المنحنى المفــــــتوح ينطبق على
المنحنى المغلق ،، وفي الصور السابقة اخترنا
الفرش كمثال فقط وما يجري عليها يجري على باقـــــي
الأدوات الموجودة في القائمة مع العلم أنه يجب علـينا
إختيار اللون والشكل أولاً كما حصل في الفرش ...
التطبيق الرابع
قوموا بفتح عمل جديد وقوموا بإنشـاء طبقــة جديدة
ثم اختاروا أداة قلم الرسم الحر (
 ) من صنــــــــدوق
) من صنــــــــدوق الأدوات ومن خيــــــــــارات الأداة نختار هذا الخيار (
 )
) وبعد ذلك ننتـــقل إلى منطقة العمل ونقوم بالضـــغط
مرة واحدة ونسحب بشكل حر وهذه المرة بدون نقــاط
إرساء وكأننا نرسم بالفرشة والنتيــــــــــجة كما فــــي
الصورة التالية ...

في الصورة السابقة رسمت منحنى مغـــــــلق وكان من
الممكن أن يكون منحنى مفتوح فهنا نستطيع أن نرسم
بكلا الطريقتين المفتوح والمغلق ...
بعد ذلك نقوم بتحويل الرسم إلى تحديد كــــــما عرفنا
سابـــــــقًا عن طـــــــريق Ctrl + Enter كــــــما فــــــي
الصورة التالية ...

بعد ذلك نقوم بالتعبئة وإلغاء التحديد فتكون النتــيجة
كما في الصورة التالية ...

ملاحظة:
هذه الأداة قليلة الإستخدام لأنها تحـــــتاج إلى مرونة
في اليد بمعنى أن هذه الأداة لا يستطــــــــيع إتقـانها
إلا الموهبين في الرسم فقط ...
أما نحن المصممين :
فكل ما نحتاج إلى اتقانه هو أداة القلم
التطبيق الخامس
في هذا التطبيق سنتعلم كيف نقوم بإضـــــافة نقطة
إرساء إلى الرسم .. تابعوا معي ...
في الصورة التالية لنفرض أنه بعد أن قمنا بالرســـــم
أكتشفنا أن الرسم يحتاج إلى نقطة إرساء هل نقــــوم
بإعادة الرسم من جديد ؟ ، بالتأكيد هذا غــــير منطقي
وممل أيضًا .. الطريقة سهلة جدًا وهي كالتالي :-

نقوم بإختيار أداة إضــــافة نقطة إرساء (
 ) مــــــن
) مــــــنصندوق الأدوات وبعــــد ذلك نأتي على المــــكان الذي
نحتاج إلى إضافة نقطة إرساء عــــليه في المــــــنحنى
ونقوم بالضغط مرة واحدة ســــــنلاحظ بعـــــــدها أنه
تم إضافة نقطة جديدة وهي المـــحددة باللون الأحمر
كما في الصورة التالية ...

هام :
يمكننا إضافة أكثر من نقطة إرساء فالمجال مفــتوح
ولكـــن المهـــم أن يكون الرســــــم في النهــــــاية
متقن ودقيق
التطبيق السادس
في هذا التطبيق سنتعلم كيف نقوم بحـــذف نقــطة
إرساء من الرسم .. تابعوا معي ...
في الصورة التالية لنفرض أنه بعد أن قمنا بالرســــم
أكتشفنا أن الرسم يحتاج إلى حذف نقطة إرساء معينة
الطريقة سهلة جدًا وهي كالتالي :-

نقوم بإختيار أداة حـــــذف نقطة إرساء (
 ) مــــــن
) مــــــنصندوق الأدوات وبعــــد ذلك نقوم بالضــــــــغط عـلى
منحنى الرسم ستظـهر لنا بعـــــــــــدها نقاط الإرسـاء
الموجودة في الرسم كما في الصورة التالية ...

بعد ذلك النقطة التي نريد حذفـــــها نقوم بالضـــغط
عليها وفي هذا التطـــــبيق سأقـــــوم بحذف النقطة
المحددة باللون الأحمر في الصورة السابقة ...
ستكون النتيـــــجة بعـــــــد حذف النقـــــــطة كما في
الصورة التالية ...

هام :
يمكننا حـذف أكثر من نقطة إرساء فالمجال مفــــتوح
ولكـــن المهـــم أن يكـون الرســــــم في النهــــــاية
متقن ودقيق
التطبيق السابع
في هذا التطبيق سنتعلم كيف نتحــــــــكم في نقطة
الإرساء أكثر عن طريق أداة تحويل نقطة الإرساء (
 )
)تابعوا معي ...
قوموا بفتح عمل جديد وقوموا بإنشـاء طبقة جديدة
ثم اختاروا أداة القــــــلم من صنـــــــدوق الأدوات ومن
خيارات الأداة نختار هذا الخيار (
 ) وبعد ذلك ننتـــقل
) وبعد ذلك ننتـــقلإلى منطقة العمل ونقوم برسم أي رسمة ثم نخــــــتار
أداة تحويل نقطة الإرساء (
 ) من صنـــــدوق الأدوات
) من صنـــــدوق الأدواتثم نضغط على منحنى الرســــــــم ستكـــــــون النتيجة
كما في الصورة التالية ...

عمل هذه الأداة فقط على نقاط الإرساء نختار أي نقطة
من نقاط الإرساء ونقوم بالضغط والسحــب في أي اتجاه
وبشكل دائري سنلاحظ أننا نتحكم في نقـــــطة الإرساء
أكثر والأمر يحتاج إلى قليلٍ من التجارب ...
لاحظوا في الصـورة لسابقة نقطة الإرســــاء المحددة
باللون الأحمر كيف أصبحت في الصورة التالية ...

نلاحظ وجود مماس لنقطة الإرساء وتوجد فـــي أطرافه
نقطتين نستطيع التحكم أكثر عن طريق هاتين النقطتين
في مسار المنحنى عنــــــــد نقطة الإرســــــاء كمـا في
الصورة التالية ...

- لو قمنا بالضغط على نقطـــــة الإرساء مرتين متتاليتن
سيتحول المسار عندها إلى قمّة حادة دون إنحناء ...
التطبيق الثامن
في هذا التطبــــــيق سنتــــــعلم كيف نستــــــــــخدم
أداة تحديد التخطيط (
 ) ... تابعوا معي ...
) ... تابعوا معي ...في البداية يجب أن نعرف أن وظيفة هــذه الأداة هي :
تحريك منحنى الرسم بشكل كامل ...
في الصورة التالية لنفـــــــرض أننا نريـــــــد تحـــريك
منحــــــنى الرسمـــــــة إلى وسط منــــــطقة العــــمل
والطريقة كالآتي :

نختار أداة تحديد التخطيط (
 ) من صنـــدوق الأدوات
) من صنـــدوق الأدواتثم نضغط على منحنى الرسمة ونقـوم بتحريكـــه إلى
الوسط فتكون النتيجة كما في الصورة التالية ...

ملاحظات :
- أداة تحديد التخطيط تعمل نفس عمل أداة التــحريك
ولكن الفرق أن أداة تحديد التخطيط تقوم بتــــحريك
منحنى الرسم أما أداة التحريك تقوم بتحريك العناصر ..
- أحيانًا ونحن نرسم بالأداة نحتاج أن نرجع للخلف كل ما
علينا هو الضغط على Ctrl + Alt + Z وهــذا الإختصار
سيمكننا من من الرجوع إلى عدة نقاط للخلف ...
- للتخص من منحنى الرسم بشكل كـــــــــــــامل نقوم
بالضغط على زر Delelte عدة مرات ...
التطبيق التاسع
في هذا التطبــــــيق سنتــــــعلم كيف نستــــــــــخدم
أداة التحديد المباشر (
 ) ... تابعوا معي ...
) ... تابعوا معي ...في البداية يجب أن نعرف أن وظيفة هــذه الأداة هي :
تحريك نقطة الإرساء والتحكم فيها ...
قوموا بفتح عمل جديد وقـــوموا برســـــــم أي رسمة
وقمت برسم رسمة عشوائية كما في الصورة التالية ..

وبعدها نخــــــــتار أداة التحديد المباشر (
 ) مــــــن
) مــــــن صندوق الأدوات ثم نضغــــــــط على منحنى الرســــمة
ستظهر لنا نقاط الإرساء كما في الصورة التالية ...

بعدها نقوم بالضغط على النقطة التي نريد تحـريكها
سيتم تظليــــل النقطـــــــة بعد ذلك نقوم بتــحريكها
بالسحب عن طريق الفأرة أو أسهم لوحة المـــــــفاتيح
مع العلم أننا نستيطيع التحكم بها عن طريق المماس
وفي هذا التطبيق سأقوم بتحريك النقطة المحــــددة
باللون الأحمر في الصورة السابقة ...
ستكون النتيـــــــــــــــــــجة كما في الصورة التالية ...

ملاحظة :
- نستطيع من خلال هذه الأداة أيضًا تحريــــك أكثر من
نقطة في نفس الوقت وذلك بالضغط والسـحب على
النقاط التي نريد تحريكها سيتم تظليلها وبـعد ذلك
نقوم بتحريكها ...
التطبيق العاشر
في هذا التطبــــــيق سنتــعرف علـــــــــــــى خــــــيار
Radius ( شعاع ) الموجود في خـــــــــيارات الأداة لــ
أداة المستطيل دائري الزوايا (
 ) ... تابعوا معي ...
) ... تابعوا معي ...في الصورة التالية في المستطيل المحـــدد باللون
الأحمر هنا نضــــع قيمة Radius بوحـــــدة البيكسل
ويجب أن ندخل القيمة قبل أن نبدأ بالرسم ....

مع العلم أنه لو وضعنا قيمة Radius= صفر بيكسل
سيصبح الشكل المرسوم مستطيل قائم الزوايا ...
أما عندما نضع القيمة = 10 بيسكل مثلاً سيـــصبح
الشكل المرسوم مستطيل دائري الزوايا كـــــما في
الصورة السابقة ...
ما رأيـكم لو جعلنا القيمة = 60 بيكــــــسل مــــثلاً
سيصبح الشكل المرسوم كما في الصورة التالية
وهذا الشكل يستخدمه المصـــــــممون في تصميم
الأزرار للمواقع وغيرها ...

هام :
جميع أشكال القــــــــلم (
 )
)نستيطع تعبئــــتها و التعديل عليها كما عرفنا في
التطبيقات السابقة فهــــــــي أشكال للقلم، إذًا ما
ينطبق على رسومات القلم ينطبق عليها ...
التطبيق الحادي عشر
في هذا التطبــــــيق سنتــعرف علـــــــــــــى خــــــيار
Sides ( أضلاع ) الموجــود في خـــــــــيارات الأداة لــ
أداة الشكل المضلع (
 ) ... تابعوا معي ...
) ... تابعوا معي ...في هذا الخيــــار نكــــــتب عـــدد أضــــلاع الشكــــل
فلو أردنا أن نرسم مثلث نكتب 3 ولو أردنا شــــــــكل
خماسي الأضلاع نكتب 5 وهكذا ...
قــــــــوموا بفــــــتح عــــمل جــــــديد ثم إختـــــاروا
أداة الشكل المضلع (
 ) من صنــــــــــدوق الأدوات
) من صنــــــــــدوق الأدواتبعد ذلك ندخل عدد الأضلاع في خيار Sides والمحدد
باللون الأحمر في الصورة التالية وسنكتب هنا رقم
3 لأننا نريد رسم مثلث وبعد أن ندخل العدد نضـــــغط
على زر Enter ...

بعد ذلك نقوم بالرسم سيـــكون الشكل كــــــما في
الصورة التالية ...

هام :
لا ننسى أبدا أن نقوم بإنشاء طبقة جديدة قبل الرسم
لم أذكر هذا في بعض التطبيقات السابقة لأنه أصــبح
بديهيًا أن نقوم بإنشاء طبقة جديدة بـــــعد إنشــــاء
العمل الجديد وقبل إضافـــة أي عـــنصر ولكـــن أحببت
التنبيه حتى أذكر من نسي ذلك
التطبيق الثاني عشر
في هذا التطبــــــيق سنتــعرف علـــــــــــــى خــــــيار
Weight ( سمك ) الموجــود في خـــــــيارات الأداة لــ
أداة السطر (
 ) ... تابعوا معي ...
) ... تابعوا معي ...القيمة التي ندخلها في هذا الخيار تتحكم في سمك
السطر الذي سنرسمه وكلما زادت القيمة المـــــدخلة
كان السمك أكبر وهكذا ...
قــــــــوموا بفــــــتح عــــمل جــــــديد ثم اختـــــاروا
أداة الســـــــــــــطر (
 ) من صنــــــــــدوق الأدوات
) من صنــــــــــدوق الأدواتبعد ذلك ندخل قيمة ســــــمك السطر والـمــــــحددة
باللون الأحمر في الصورة التالية وسنكتب هنا رقم
2 على سبيل المثال فقط وبعد أن ندخل العدد نضغط
على زر Enter ...

بعد ذلك نقوم بالرسم سيـــكون الشكل كــــــما في
الصورة التالية ...

هام :
إذا أردنا ان يكون السطر المرسوم مستقـــــــيمًا عند
الرسم نقوم بالضغط على زر Shift سيكون الســــطر
المرسوم مستقيمًا سوءًا كان للأعلى أو الأسفـــل أو
اليمين أو اليسار أو بزاوية قياسها 45 درجة ...
التطبيق الثالث عشر
في هذا التطبــــــيق سنتــعرف علــــى إستـــــــخدام
أداة الشكل الشخصي (
 ) ... تابعوا معي ...
) ... تابعوا معي ...بإختصار شديد هذه الأداة تحتوي علي أشكال عـديدة
جاهزة كل ما علينا أن نختار الشكل ونقوم برسمه ...
قــــــــوموا بفــــــتح عــــمل جــــــديد ثم اختـــــاروا
أداة الشكل الشخصي (
 ) من صنـــــــدوق الأدوات
) من صنـــــــدوق الأدواتبعد ذلك نختار الشكل الذي نريـــــده من القــــــــائمة
المحددة باللون الأحمر في الصورة التالية ...

وسنقوم بإختيار الشكل المحــــــدد باللون الأزرق في
القائمة كما في الصورة التالية ...

بعد ذلك نقوم بالرسم ولا ننسى ونحـــــــــن نرسم أن
نضغط هلى زر Shift حتي يكون الرســــــــــم متناسبًا
أي يكون الطول متناسبًا مع العرض ...
ستكون النتيجة كما في الصورة التالية ...

جربوا ذلك ...
جربـــــوا الرســـــــم بــــــدون الضغـــط على زر Shift
ستلاحظون أنكم تتحكون في طول الرسمة وعرضها
بسهولة ولكن ما رأيكم لو كان طول الرسمـــة أكبر
من عرضها بكثير أو العكس سيكون الشكـــل مشوه
وهنا فائدة زر Shift ...
التطبيق الرابع عشر والأخير
في هذا التطبــــــيق سنتــعلم كيف نقوم بكـــــتابة
النص على منحنى الرسم ... تابعوا معي ...
قــــــــوموا بفــــــتح عــــمل جــــــديد ثم إختـــــاروا
أداة القلم (
 ) من صنـــــــدوق الأدوات وبعـــدها
) من صنـــــــدوق الأدوات وبعـــدهانقوم برسم منحنى كما في الصورة التالية ...

بعد ذلك نختار أداة النص ونقوم بالضغط على منحنى
الرسم سيظــهر مؤشر الكتابة نبدأ بالكتابة كـما في
الصورة التالية ...

بعد أن ننتهي من الكتـــــابة نقوم بالضـــــــغط على
زر Enter 2 فتـــــــكون النتــــــــيجة كمــــــــا فـــــي
الصورة التالية ...

هام :
بالنسبة للمنحنى الموجود أسفل النص في الصــــورة
السابقة هو منحـــــنى وهمــــي ولا يـظهر عنـــــد
حفظ التصميم وإنما هو موجود فقط لكي نســتطيع
التعديل على الكتـــابة بسهــــولة والدليل علــى ذلك
قوموا بإنشاء طبقة جديدة ستــــلاحظون أن المنحنى
اختفى وبقي النص موجود فهـــذا المنحنى لا يظهر
إلا عندما نقوم بالضغط على الطبقة الخــــاصة بالنص
فقط ....

همسة قبل إنهاء الدرس :-

في التطبيقات السابقة تعرضنا للزر المحدد باللون الأزرق بشكل دائم وهو الزر الخاص بالرسم بـدون تعبئة
ولم نتعرض أبدًا للزر المحدد باللون الأحمر وهو الزر الخاص بالرسم بالتعبئة والسبـب في ذلك أن الرســــــم
بدون تعبئة أسهل قليلاً من الرسم بتعبئة فالرسم بتعبئة يحتاج إلى عناية أكثر أما بالنسبة لطريقة الرسم
فالطريقة واحدة ...
ولم نتعرض أيضًا للزر المحدد باللون الأخضر جربوا الرسم بهذا الخيار وستتعرفون عليه مباشرةً ...
أما بالنسبة للخيارات المحددة باللون البنفسـجي فقد تم شرحهـــا سابقًا وللإطلاع عليــها للتذكير يرجى
مراجعة الدرس الثالث فما يُطبق هناك يُطبق هنا ...
ملاحظة :
أحيانًا تكون الرسمة صغيرة وعندما نقوم بالتعـديل
عليها فإنه يكون من الصعب علينا التحـكم فيــــها
عند حدوث ذلك نقوم بالتكبير عدة مرات عن طـريق
نافــــــذة الإستـــعراض ( Navigator ) كـــما فـــــي
الصورة المجاورة وعندما ننتهي من التعديل نقـوم
بالتصغير حتى نصل إلى النسبة الطبيعية %100 ...


| |

نزهة- مديرة منتدى

- تاريخ التسجيل : 21/11/2013
الموقع : http://moslima.banouta.net/forum


 مواضيع مماثلة
مواضيع مماثلة» صندووق الادوات بالفوتوشوب
» المطبخ بحاجة الي الكثير من الادوات الرائعة مثل المقلاة الهوائية
» درس فوتوشوب درس الالوان
» المطبخ بحاجة الي الكثير من الادوات الرائعة مثل المقلاة الهوائية
» صندوق الحياة
» المطبخ بحاجة الي الكثير من الادوات الرائعة مثل المقلاة الهوائية
» درس فوتوشوب درس الالوان
» المطبخ بحاجة الي الكثير من الادوات الرائعة مثل المقلاة الهوائية
» صندوق الحياة
إنشاء حساب أو تسجيل الدخول لتستطيع الرد
تحتاج إلى أن يكون عضوا لتستطيع الرد.
صفحة 1 من اصل 1
صلاحيات هذا المنتدى:
لاتستطيع الرد على المواضيع في هذا المنتدى عزيزي الزائر / عزيزتي الزائرة يرجي التكرم بتسجبل الدخول اذا كنت عضو معنا
عزيزي الزائر / عزيزتي الزائرة يرجي التكرم بتسجبل الدخول اذا كنت عضو معنا 



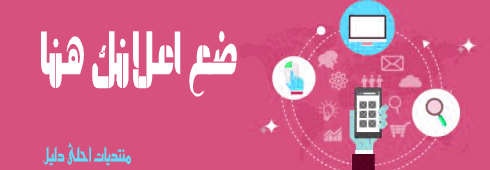

 الرئيسية
الرئيسية