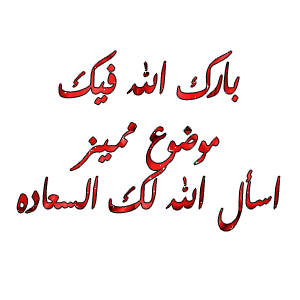المواضيع الأخيرة
» Sondos
الأربعاء 28 أغسطس 2024, 07:35
» Sondos
الأربعاء 28 أغسطس 2024, 01:17
» Sondos
الثلاثاء 27 أغسطس 2024, 23:02
» Sondos
الثلاثاء 27 أغسطس 2024, 04:44
» Sondos
الثلاثاء 27 أغسطس 2024, 01:06
» Sondos
الإثنين 26 أغسطس 2024, 20:57
» Sondos
الأحد 25 أغسطس 2024, 23:20
» Sondos
الأحد 25 أغسطس 2024, 19:57
» Sondos
الثلاثاء 20 أغسطس 2024, 22:17
» Sondos
الإثنين 19 أغسطس 2024, 17:59
المواضيع الأكثر نشاطاً
صندووق الادوات بالفوتوشوب
 صندووق الادوات بالفوتوشوب
صندووق الادوات بالفوتوشوب
صندوق الأدوات ( Tools )
الدرس الثامن/ صندوق الأدوات ( Tools )
.. الجزء السادس ..
في هـذا الدرس بعون الله سنتعرف ونتعلم على هذه الأدوات وهي موضحـــة على الصــــــورة
التالية أداة ختم الاستنساخ باللون الأحمر و وأداة التمويه باللوان الأزرق وأداة إنقاص الكثافة باللوان البنفسجي ..
إذًا فلنستعد ونتوكل على الله ...

أداة ختم الإستنساخ ( ) :-
) :-
وظيفة هذه الأداة هي إصلاح العيــــــوب الموجودة في الصور من تشققـــــات وغيرها وأيضًا
تقوم بالختم بالحشو وسنعرف أكثر في التطبيق ...
واختصار هذه الأداة على لوحة المفاتيح هو حرف ( S ) ...
عندما نظهر القائمة لأداة ختم الإستنساخ تظهر هذه
القائمة وسنتعرف على خيــاري القائمة وهــــــما على
النحو التالى بنفس ترتيبهما في القائمة :

الأول : أداة ختم الإستنساخ ( Clone Stamp Tool ) ...
الثاني : أداة ختم الحشو ( Pattern Stamp Tool ) ...
وسنقترب أكثر من هاتين الأداتين في التطبيق لكي نفهمها أكثر ...

خيارات الأداة في ختم الإستنساخ :-

كما نرى فهذه الأداة شبيهة بالفرش وبالتالي نحن قد تعرفنا على هذه العناصر سابقٌا ويزيد على هذه
العناصر قائمة بأشكال الحشو عندما نختار أداة ختم الحشو ..

أداةالتمويه ( ) :-
) :-
وظيفة هذه الأداة هي عمل التمويه على العناصر وذلك لإخفاء التشوهــــات وغيــــرها وأيـضًا
يستخدم كتأثير ليضفي جمالاً على العناصر وأكثر ما تستخدم هذه الأداة على الصور ..
واختصار هذه الأداة على لوحة المفاتيح هو حرف ( R ) ...
عندما نظهر القائــــمة لأداة التمـــــويه تظـــهر هذه
القائمة وسنتعرف على خيارات القائمة وهـــــــي على
النحو التالى بنفس ترتيبها في القائمة :

الأول : أداة التمويه ( Blur Tool ) ...
الثاني : أداة التنقية ( Sharpen Tool ) ووظيفتها التنقية والتوضيع عكس أداة التمويه ..
الثالث : أداة الإصبع ( Smudge Tool ) ووظيفتها عمل تأثير الإصبع ..
وسنقترب أكثر من هذه الأدوات في التطبيق لكي نفهمها أكثر ...

خيارات الأداة في التمويه :-

كما نرى فهذه الأداة شبيهة بالفرش وبالتالي نحن قد تعرفنا على هذه العناصر سابقٌا يبقي أن نتعرف
على الخيار المحدد بالمستطيل الأحمر وهو الخيار ( Strength ) وهو خاص بقوة الأداة ...
وهذا الخيار يظـــهر مع أداة التمويه والتنقية والإصبع وكلما زدنا نسبة هذا الخيار كـــــلما زادت قـوة
الأداة و وضوحها ...

أداة إنقاص الكثافة ( ) :-
) :-
وظيفة هذه الأداة واضحة من اسمها فهي تقوم بإنقاص كثافة العناصر ...
واختصار هذه الأداة على لوحة المفاتيح هو حرف ( O ) ...
عندما نظهر القائمـة لأداة إنقاص الكثافة تظهر هذه
القائمة وسنتعرف على خيارات القائمة وهـــــــي على
النحو التالى بنفس ترتيبها في القائمة :

الأول : أداة إنقاص الكثافة ( Dodge Tool ) ...
الثاني : أداة زيادة الكثافة ( Burn Tool ) ووظيفتها زيادة كثافة العناصر عكس الأداة الأولى ..
الثالث : أداة الإسفنجة ( Sponge Tool ) ووظيفتها عمل تأثير الإسفنجة ..
وسنقترب أكثر من هذه الأدوات في التطبيق لكي نفهمها أكثر ...

خيارات الأداة في إنقاص الكثافة :-

كما نرى فهذه الأداة شبيهة بالفرش إلى حدٍ ما وقد تعرفنا على خيار الشكل سابقٌا
يبقى أن نتعرف على :
الخيار المحدد بالمستطيل الأحمر وهو الخيار ( Exposure ) فهو خاص بتعريض تأثير الأداة ...
أما الخيار المحدد بالمستطيل الأزرق وهو الخيار ( Range ) فهو خاص بنطاق التأثير للأداة ...
والخيارين السابقين يظهران مع أداتي إنقاص وزياة الكثافة ...

تطبيقات على الدرس :-
التطبيق الأول
في هذا التطبيق سنتــــــعلم كيف نقــــــــــــــوم بإصلاح
الشقوق في الصور بإستخدام أداة ختم الإستنساخ ( )
)
و قبل أن نطبق يجب أن نعرف ماذا تفـعل هذه الأداة في
الصورة والطريقة باختصار أنها تقوم بنـــــسخ المنــطقة
الملامسة للشق ثم تلصقه على الشق فيختفي وهكذا ..
إختاروا أي صورة مشقـقة وافتـــــحوا عمل جديد وانقلوا
الصور إلى العــمل ( من لم يتذكر كيــــــــفية نقل الصورة
إلى العمل يراجع الدرس الرابع )
إخترت صورة مشققة كما في الصورة رقم ( 1 ) ...
بعدها نختار أداة ختم الإستنساخ من صنـــــــدوق الأدوات
ونختار شكل الفرشاة من خيارات الأداة ونـــركز قليلاً الآن :
نأتي بجانب المنطقة المتشققة والمحــددة باللون الأحمر
في الصورة رقم ( 1 ) ونضغط على زر Alt ونستــــــــمر في
الضغط ثم نضـــغط بزر الفأرة على المنـــــطقة الملامـسة
للشق سنــــلاحظ أن المؤشر تغــــير إلى هــذا الرمز ( )
)
كما في الصورة رقم ( 2 ) ثم نرفع أصابعـــــنا من عــــلى
الزرين بهذا يكــــون تم نسخ المنطقة الملامســــة للشق
الأن نقوم بالضغط على الشق نفسه سنــلاحظ أنه يختفي
تمامًا كـــــــما فـــــي الصورة رقم ( 3 ) وهكذا مع باقي
التشوهات كل شق ننسخ المنطقة المــلامسة لــــــه كما
عرفنا ثم نلصقها في الشق وفي بعض الشقـوق الصغيرة
نقوم بتكبير الصورة عن طريق المستــعرض ( Navigator )
لكي يكون الإصلاح أدق و كذلك حجم الفرشاة مهم جدًا
حسب كبر الشق وصغره والألون التي حوله وبعد الإصــلاح
نعــيد حجم الصورة إلى 100 % ...



التطبيق الثاني
في هذا التطبيق سنتــــــعلم كيف نستــــــخدم
أداة ختم الحشو ( ) ...
) ...
قوموا بفتح عمل جديد ثم قوموا بإنشاء طبقة
جديدة وبعـدها اختاروا أداة ختـــم الحشو مـــن
صندوق الأدوات ثم إختاروا شكل الفرشــــــــــاة
من قائمة الفرش والمحددة بالمستطيل الأحـمر
في الصورة التالية ...

ثم اختاروا شكل الحشو من قائمة الحـــــــــــشو
الموجودة في خــــيارات الأداة والمحددة باللون
الأزرق كما في الصورة السابقة ...
وبعد ذلك قوموا بالرسم على منـــــطقة العمل
ستلاحظون أن الحشو يظهر معكم كـــــــما في
الصورة التالية ...

التطبيق الثالث
في هذا التطبيق سنتــــــعلم كيف نستــــــخـدم
أداة التمويه ( ) ...
) ...
قوموا بفتح عمل جديد ثم قوموا بإحــــــضار أي
صورة للعمل كما في الصورة التالية ..

بعد ذلك نختار أداة التمـــويه من صنـــــدوق الأدوات
ثم نختار شكل الفرشاة من خيارات الأداة وبالنــــسبة
للخيار Strength وللنمط ( Mode ) فهما مـــتروكان
حسب رؤية كل مصمم وهنا سأجعله :
النمط العـــادي ( Normal ) و Strength تساوي 70 %
وبعــــد ذلك سأقــــــوم بتمــــــــويه كل الصـــــورة
عدا الطفلة الصغيرة ...
ستكون النتيجة كما في الصورة التالية ..

نلاحظ أننا عندما قمنا بتمويه مناطق الصــورة كلها
عدا الطفلة أننا قمنا بإبراز الطفـــــــــلة وإظهــارها
بشكـــــل أكبر كما في الصورة السابقة ..
هام :
- ما ينطبق على الصور ينطبق على باقي العناصر ..
- أداة التنقية ( ) عكس أداة التمويه تمامًا لذلك
) عكس أداة التمويه تمامًا لذلك
لن نتعرض لهذه الأداة في التطبيق ...
...
التطبيق الرابع
في هذا التطبيق سنتــــــعلم كيـف نستــــــخدم
أداة الإصبع ( ) ...
) ...
قوموا بفتح عمل جديد ثم قوموا بإحــــــضار أي
صورة للعمل كما في الصورة التالية ..

بعد ذلك نختار أداة الإصبـــــع من صنـــــدوق الأدوات
ثم نختار شكل الفرشاة من خيارات الأداة وبالنــــسبة
للخيار Strength وللنمط ( Mode ) فهما مـــتروكان
حسب رؤية كل مصمم وهنا سأجعله :
النمط العـــادي ( Normal ) و Strength تساوي 75 %
وبعد ذلك سأقـوم بعمل تأثير الإصــــبع على الصورة
عن طريق الضغط بزر الفأرة والسحـــــب وكأن مؤشر
الفأرة هو إصبعنا ...
ستكون النتيجة كما في الصورة التالية ..

ومن يستطيع إستخـــــدام هذه الأداة الإستــــخدام
الأمثل هم الموهوبون في فن الرسم ...
هام :
- ما ينطبق على الصور ينطبق على باقي العناصر ..
التطبيق الخامس
في هذا التطبيق سنتــــــعلم كيف نستـــــــخدم
أداة إنقاص الكثافة ( ) ...
) ...
قوموا بفتح عمل جديد ثم قوموا بإحــــــضار أي
صورة للعمل كما في الصورة التالية ..

بعد ذلك نختار أداة إنقاص الكثافة من صندوق الأدوات
ثم نختار شكل الفرشاة من خيـــارات الأداة وبالنــــسبة
للخيــــــارين Exposure و Range فهـــما مـــتروكان
حسب رؤية كل مصمم وهنا سأجعله :
- النطاق ( Range ) هو Midtones ...
- Exposure يساوي 85 % ...
وبعد ذلك سأقــــــــــــوم بعمل تأثير هذه الأداة على
كامل الصورة ...
ستكون النتيجة كما في الصورة التالية ..

هام :
- ما ينطبق على الصور ينطبق على باقي العنــــاصر ...
- أداة زيادة الكثافة ( ) عكس أداة إنقـاص الكثافة
) عكس أداة إنقـاص الكثافة
تمامًا لذلك لن نتعرض لهذه الأداة في التطبيق ...
...
- أحيانًا تسمى أداة زيادة الكثافة ( ) بأداة الحرق ...
) بأداة الحرق ...
التطبيق السادس والأخير
في هذا التطبيق سنتــــــعلم كيف نستــــــخدم
أداة الإسفنجة ( ) ...
) ...
قوموا بفتح عمل جديد ثم قوموا بإحــــــضار أي
صورة للعمل كما في الصورة التالية ..

بعد ذلك نختار أداة الإسفنجة من صنـدوق الأدوات
ثم نختار شكل الفرشاة من خيارات الأداة وبالنسبة
للخيــــــــــارين Flow و Mode فهـــما مـــتروكان
حسب رؤية كل مصمم وهنا سأجعله :
- النمط ( Mode ) هو Desaturate ...
- Flow يساوي 65 % ...
وبعد ذلك سأقــــــوم بعمل تأثير هذه الأداة على
كامل الصورة ...
ستكون النتيجة كما في الصورة التالية ..

هام :
- ما ينطبق على الصور ينطبق على باقي العناصر ...

همسة قبل إنهاء الدرس :-
في هذا الدرس لم نستعرض تطبيقات كثيرة والسبب في ذلك أن هذه الأدوات لا تحــتاج إلى تطبيق وأنما
تحتاج إلى معرفة شكل تأثيرها وتأثير الخيارات الموجودة فيها، وهذه الأدوات يتحكــــم فيهــا نســــب
وخيارات تكون حسب رؤية وذوق كل مصمم ...
كما أود أن أشير إلى أن استخدام هذه الأدوات يضفي على التصميم تأثيرًا رائعًا يعكس حس كل مصمم
و ذوقه أنصحكم بالتـدرب على هذه الأدوات واحرصوا أن تكون لكم لمـسة خاصة بكم على كل تصميم
وفقكم الله وبارك فيكم ...
الدرس الثامن/ صندوق الأدوات ( Tools )
.. الجزء السادس ..
في هـذا الدرس بعون الله سنتعرف ونتعلم على هذه الأدوات وهي موضحـــة على الصــــــورة
التالية أداة ختم الاستنساخ باللون الأحمر و وأداة التمويه باللوان الأزرق وأداة إنقاص الكثافة باللوان البنفسجي ..
إذًا فلنستعد ونتوكل على الله ...

أداة ختم الإستنساخ (
 ) :-
) :-وظيفة هذه الأداة هي إصلاح العيــــــوب الموجودة في الصور من تشققـــــات وغيرها وأيضًا
تقوم بالختم بالحشو وسنعرف أكثر في التطبيق ...
واختصار هذه الأداة على لوحة المفاتيح هو حرف ( S ) ...
عندما نظهر القائمة لأداة ختم الإستنساخ تظهر هذه
القائمة وسنتعرف على خيــاري القائمة وهــــــما على
النحو التالى بنفس ترتيبهما في القائمة :

الأول : أداة ختم الإستنساخ ( Clone Stamp Tool ) ...
الثاني : أداة ختم الحشو ( Pattern Stamp Tool ) ...
وسنقترب أكثر من هاتين الأداتين في التطبيق لكي نفهمها أكثر ...

خيارات الأداة في ختم الإستنساخ :-

كما نرى فهذه الأداة شبيهة بالفرش وبالتالي نحن قد تعرفنا على هذه العناصر سابقٌا ويزيد على هذه
العناصر قائمة بأشكال الحشو عندما نختار أداة ختم الحشو ..

أداةالتمويه (
 ) :-
) :-وظيفة هذه الأداة هي عمل التمويه على العناصر وذلك لإخفاء التشوهــــات وغيــــرها وأيـضًا
يستخدم كتأثير ليضفي جمالاً على العناصر وأكثر ما تستخدم هذه الأداة على الصور ..
واختصار هذه الأداة على لوحة المفاتيح هو حرف ( R ) ...
عندما نظهر القائــــمة لأداة التمـــــويه تظـــهر هذه
القائمة وسنتعرف على خيارات القائمة وهـــــــي على
النحو التالى بنفس ترتيبها في القائمة :

الأول : أداة التمويه ( Blur Tool ) ...
الثاني : أداة التنقية ( Sharpen Tool ) ووظيفتها التنقية والتوضيع عكس أداة التمويه ..
الثالث : أداة الإصبع ( Smudge Tool ) ووظيفتها عمل تأثير الإصبع ..
وسنقترب أكثر من هذه الأدوات في التطبيق لكي نفهمها أكثر ...

خيارات الأداة في التمويه :-

كما نرى فهذه الأداة شبيهة بالفرش وبالتالي نحن قد تعرفنا على هذه العناصر سابقٌا يبقي أن نتعرف
على الخيار المحدد بالمستطيل الأحمر وهو الخيار ( Strength ) وهو خاص بقوة الأداة ...
وهذا الخيار يظـــهر مع أداة التمويه والتنقية والإصبع وكلما زدنا نسبة هذا الخيار كـــــلما زادت قـوة
الأداة و وضوحها ...

أداة إنقاص الكثافة (
 ) :-
) :-وظيفة هذه الأداة واضحة من اسمها فهي تقوم بإنقاص كثافة العناصر ...
واختصار هذه الأداة على لوحة المفاتيح هو حرف ( O ) ...
عندما نظهر القائمـة لأداة إنقاص الكثافة تظهر هذه
القائمة وسنتعرف على خيارات القائمة وهـــــــي على
النحو التالى بنفس ترتيبها في القائمة :

الأول : أداة إنقاص الكثافة ( Dodge Tool ) ...
الثاني : أداة زيادة الكثافة ( Burn Tool ) ووظيفتها زيادة كثافة العناصر عكس الأداة الأولى ..
الثالث : أداة الإسفنجة ( Sponge Tool ) ووظيفتها عمل تأثير الإسفنجة ..
وسنقترب أكثر من هذه الأدوات في التطبيق لكي نفهمها أكثر ...

خيارات الأداة في إنقاص الكثافة :-

كما نرى فهذه الأداة شبيهة بالفرش إلى حدٍ ما وقد تعرفنا على خيار الشكل سابقٌا
يبقى أن نتعرف على :
الخيار المحدد بالمستطيل الأحمر وهو الخيار ( Exposure ) فهو خاص بتعريض تأثير الأداة ...
أما الخيار المحدد بالمستطيل الأزرق وهو الخيار ( Range ) فهو خاص بنطاق التأثير للأداة ...
والخيارين السابقين يظهران مع أداتي إنقاص وزياة الكثافة ...

تطبيقات على الدرس :-
التطبيق الأول
في هذا التطبيق سنتــــــعلم كيف نقــــــــــــــوم بإصلاح
الشقوق في الصور بإستخدام أداة ختم الإستنساخ (
 )
)و قبل أن نطبق يجب أن نعرف ماذا تفـعل هذه الأداة في
الصورة والطريقة باختصار أنها تقوم بنـــــسخ المنــطقة
الملامسة للشق ثم تلصقه على الشق فيختفي وهكذا ..
إختاروا أي صورة مشقـقة وافتـــــحوا عمل جديد وانقلوا
الصور إلى العــمل ( من لم يتذكر كيــــــــفية نقل الصورة
إلى العمل يراجع الدرس الرابع )
إخترت صورة مشققة كما في الصورة رقم ( 1 ) ...
بعدها نختار أداة ختم الإستنساخ من صنـــــــدوق الأدوات
ونختار شكل الفرشاة من خيارات الأداة ونـــركز قليلاً الآن :
نأتي بجانب المنطقة المتشققة والمحــددة باللون الأحمر
في الصورة رقم ( 1 ) ونضغط على زر Alt ونستــــــــمر في
الضغط ثم نضـــغط بزر الفأرة على المنـــــطقة الملامـسة
للشق سنــــلاحظ أن المؤشر تغــــير إلى هــذا الرمز (
 )
)كما في الصورة رقم ( 2 ) ثم نرفع أصابعـــــنا من عــــلى
الزرين بهذا يكــــون تم نسخ المنطقة الملامســــة للشق
الأن نقوم بالضغط على الشق نفسه سنــلاحظ أنه يختفي
تمامًا كـــــــما فـــــي الصورة رقم ( 3 ) وهكذا مع باقي
التشوهات كل شق ننسخ المنطقة المــلامسة لــــــه كما
عرفنا ثم نلصقها في الشق وفي بعض الشقـوق الصغيرة
نقوم بتكبير الصورة عن طريق المستــعرض ( Navigator )
لكي يكون الإصلاح أدق و كذلك حجم الفرشاة مهم جدًا
حسب كبر الشق وصغره والألون التي حوله وبعد الإصــلاح
نعــيد حجم الصورة إلى 100 % ...



التطبيق الثاني
في هذا التطبيق سنتــــــعلم كيف نستــــــخدم
أداة ختم الحشو (
 ) ...
) ...قوموا بفتح عمل جديد ثم قوموا بإنشاء طبقة
جديدة وبعـدها اختاروا أداة ختـــم الحشو مـــن
صندوق الأدوات ثم إختاروا شكل الفرشــــــــــاة
من قائمة الفرش والمحددة بالمستطيل الأحـمر
في الصورة التالية ...

ثم اختاروا شكل الحشو من قائمة الحـــــــــــشو
الموجودة في خــــيارات الأداة والمحددة باللون
الأزرق كما في الصورة السابقة ...
وبعد ذلك قوموا بالرسم على منـــــطقة العمل
ستلاحظون أن الحشو يظهر معكم كـــــــما في
الصورة التالية ...

التطبيق الثالث
في هذا التطبيق سنتــــــعلم كيف نستــــــخـدم
أداة التمويه (
 ) ...
) ...قوموا بفتح عمل جديد ثم قوموا بإحــــــضار أي
صورة للعمل كما في الصورة التالية ..

بعد ذلك نختار أداة التمـــويه من صنـــــدوق الأدوات
ثم نختار شكل الفرشاة من خيارات الأداة وبالنــــسبة
للخيار Strength وللنمط ( Mode ) فهما مـــتروكان
حسب رؤية كل مصمم وهنا سأجعله :
النمط العـــادي ( Normal ) و Strength تساوي 70 %
وبعــــد ذلك سأقــــــوم بتمــــــــويه كل الصـــــورة
عدا الطفلة الصغيرة ...
ستكون النتيجة كما في الصورة التالية ..

نلاحظ أننا عندما قمنا بتمويه مناطق الصــورة كلها
عدا الطفلة أننا قمنا بإبراز الطفـــــــــلة وإظهــارها
بشكـــــل أكبر كما في الصورة السابقة ..
هام :
- ما ينطبق على الصور ينطبق على باقي العناصر ..
- أداة التنقية (
 ) عكس أداة التمويه تمامًا لذلك
) عكس أداة التمويه تمامًا لذلكلن نتعرض لهذه الأداة في التطبيق
التطبيق الرابع
في هذا التطبيق سنتــــــعلم كيـف نستــــــخدم
أداة الإصبع (
 ) ...
) ...قوموا بفتح عمل جديد ثم قوموا بإحــــــضار أي
صورة للعمل كما في الصورة التالية ..

بعد ذلك نختار أداة الإصبـــــع من صنـــــدوق الأدوات
ثم نختار شكل الفرشاة من خيارات الأداة وبالنــــسبة
للخيار Strength وللنمط ( Mode ) فهما مـــتروكان
حسب رؤية كل مصمم وهنا سأجعله :
النمط العـــادي ( Normal ) و Strength تساوي 75 %
وبعد ذلك سأقـوم بعمل تأثير الإصــــبع على الصورة
عن طريق الضغط بزر الفأرة والسحـــــب وكأن مؤشر
الفأرة هو إصبعنا ...
ستكون النتيجة كما في الصورة التالية ..

ومن يستطيع إستخـــــدام هذه الأداة الإستــــخدام
الأمثل هم الموهوبون في فن الرسم ...
هام :
- ما ينطبق على الصور ينطبق على باقي العناصر ..
التطبيق الخامس
في هذا التطبيق سنتــــــعلم كيف نستـــــــخدم
أداة إنقاص الكثافة (
 ) ...
) ...قوموا بفتح عمل جديد ثم قوموا بإحــــــضار أي
صورة للعمل كما في الصورة التالية ..

بعد ذلك نختار أداة إنقاص الكثافة من صندوق الأدوات
ثم نختار شكل الفرشاة من خيـــارات الأداة وبالنــــسبة
للخيــــــارين Exposure و Range فهـــما مـــتروكان
حسب رؤية كل مصمم وهنا سأجعله :
- النطاق ( Range ) هو Midtones ...
- Exposure يساوي 85 % ...
وبعد ذلك سأقــــــــــــوم بعمل تأثير هذه الأداة على
كامل الصورة ...
ستكون النتيجة كما في الصورة التالية ..

هام :
- ما ينطبق على الصور ينطبق على باقي العنــــاصر ...
- أداة زيادة الكثافة (
 ) عكس أداة إنقـاص الكثافة
) عكس أداة إنقـاص الكثافةتمامًا لذلك لن نتعرض لهذه الأداة في التطبيق
- أحيانًا تسمى أداة زيادة الكثافة (
 ) بأداة الحرق ...
) بأداة الحرق ...التطبيق السادس والأخير
في هذا التطبيق سنتــــــعلم كيف نستــــــخدم
أداة الإسفنجة (
 ) ...
) ...قوموا بفتح عمل جديد ثم قوموا بإحــــــضار أي
صورة للعمل كما في الصورة التالية ..

بعد ذلك نختار أداة الإسفنجة من صنـدوق الأدوات
ثم نختار شكل الفرشاة من خيارات الأداة وبالنسبة
للخيــــــــــارين Flow و Mode فهـــما مـــتروكان
حسب رؤية كل مصمم وهنا سأجعله :
- النمط ( Mode ) هو Desaturate ...
- Flow يساوي 65 % ...
وبعد ذلك سأقــــــوم بعمل تأثير هذه الأداة على
كامل الصورة ...
ستكون النتيجة كما في الصورة التالية ..

هام :
- ما ينطبق على الصور ينطبق على باقي العناصر ...

همسة قبل إنهاء الدرس :-
في هذا الدرس لم نستعرض تطبيقات كثيرة والسبب في ذلك أن هذه الأدوات لا تحــتاج إلى تطبيق وأنما
تحتاج إلى معرفة شكل تأثيرها وتأثير الخيارات الموجودة فيها، وهذه الأدوات يتحكــــم فيهــا نســــب
وخيارات تكون حسب رؤية وذوق كل مصمم ...
كما أود أن أشير إلى أن استخدام هذه الأدوات يضفي على التصميم تأثيرًا رائعًا يعكس حس كل مصمم
و ذوقه أنصحكم بالتـدرب على هذه الأدوات واحرصوا أن تكون لكم لمـسة خاصة بكم على كل تصميم
وفقكم الله وبارك فيكم ...
| |

نزهة- مديرة منتدى

- تاريخ التسجيل : 21/11/2013
الموقع : http://moslima.banouta.net/forum


 مواضيع مماثلة
مواضيع مماثلة» درس عمل صور بالفوتوشوب
» درس عمل صوص بالفوتوشوب
» عمل بحر متحرك بالفوتوشوب
» عمل ماكياج بالفوتوشوب
» درس فوتوشوب صندوق الادوات الجزء 2
» درس عمل صوص بالفوتوشوب
» عمل بحر متحرك بالفوتوشوب
» عمل ماكياج بالفوتوشوب
» درس فوتوشوب صندوق الادوات الجزء 2
إنشاء حساب أو تسجيل الدخول لتستطيع الرد
تحتاج إلى أن يكون عضوا لتستطيع الرد.
صفحة 1 من اصل 1
صلاحيات هذا المنتدى:
لاتستطيع الرد على المواضيع في هذا المنتدى عزيزي الزائر / عزيزتي الزائرة يرجي التكرم بتسجبل الدخول اذا كنت عضو معنا
عزيزي الزائر / عزيزتي الزائرة يرجي التكرم بتسجبل الدخول اذا كنت عضو معنا 



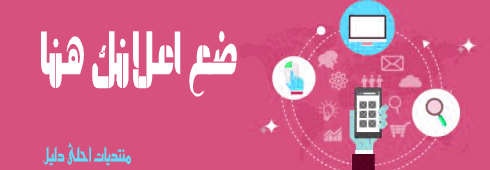

 الرئيسية
الرئيسية