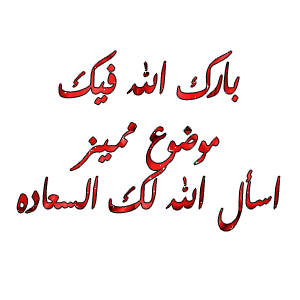المواضيع الأخيرة
» Sondos
الأربعاء 28 أغسطس 2024, 07:35
» Sondos
الأربعاء 28 أغسطس 2024, 01:17
» Sondos
الثلاثاء 27 أغسطس 2024, 23:02
» Sondos
الثلاثاء 27 أغسطس 2024, 04:44
» Sondos
الثلاثاء 27 أغسطس 2024, 01:06
» Sondos
الإثنين 26 أغسطس 2024, 20:57
» Sondos
الأحد 25 أغسطس 2024, 23:20
» Sondos
الأحد 25 أغسطس 2024, 19:57
» Sondos
الثلاثاء 20 أغسطس 2024, 22:17
» Sondos
الإثنين 19 أغسطس 2024, 17:59
المواضيع الأكثر نشاطاً
درس عمل حركة بالفوتوشووب
 درس عمل حركة بالفوتوشووب
درس عمل حركة بالفوتوشووب
الدرس الثالث عشر: الحركة ( Animation )
الدرس الثالث عشر/ الحركة ( Animation )
بدايةً لابد أن نعرف أن الفوتوشوب برنامج للتصميم بالدرجة الأولى وبالنسبة للحركة فهي جزء جانبـي منه
وليس رئيسي وتوجد برامج خاصة بالحركة ومن أقواها برنامج الفلاش .. وفي هذا الدرس بعون الله تعالى
سنتعلم كيف نحــــرك عناصر التصميم عن طريق الفوتوشوب وطريقة حفظــــها بالصيغة المنــــــاسبة لها
إذًا فلنستعد ونتوكل على الله ...
نافذة الحركة :-
في الإصدارات الأولى للفوتوشوب كانت الحركة لها برنامــــج خــاص يسمى
بـ الإيميج ردي Image Ready ولكن تم دمجه مع برنامج الفوتــوشوب في
برنامج واحد ...
ولكي نقوم بالحركة لابد أن نقوم بإظهار نافذة الحركة ويكون إظهـــارها
كالآتي :
من القائمة الرئيسية Window في الصورة التالية نختار الأمـر Animation
ستظهر لنا بعدها النافذة التالية وهي النافذة الخاصة بالحركة ...


ويجــــــــب علنيا أن ننتبه لطريقة إظهار هذه النافـــذة لأننا سنستخدمهـــا
في تطبيقات هذا الدرس ...
وقبـــــــــل أن نــــدخل في التطبيــــقات على الجمـــــيع الإطــــلاع علــــــى
الدرس الأول ...

تطبيقات على الدرس :-
التطبيق الأول
نقوم بفتح عمل جديد بأي مقاس ثم نقوم برسم دائرة ونكتب عليها أي نص كما في الصـــــورة التالية

مع العلم أن الدائرة في طبقة والنص في طبقة أخرى كما في الصورة التالية ...

بعد ذلك نقوم بإظهار نافذة الحركة وذلك بالضغط على الأمر Animation مـــن القائمة الرئيسية Window
ستخرج لنا النافذة كما في الصورة التالية ...

عند ذلك نقوم بإخفاء طبقة النص وذلك بالضغط على مكان العين والمحدد باللون الأحمــــــــر في الصورة
التالية

سنلاحـــــظ أن النـــص اختفــــــى من طبــــــقة الحـــــركة كمــــــا في الصـــورة التالية
والمحددة باللون البنفسجي ..

بعد ذلك نقوم بإنشاء طبقة حركة جديدة وذلك بالضغط عـــلى الزر المحــــدد باللون الأحـــمر في الصورة
التالية مع العلم أن الزر المحدد باللون الأزرق هو الزر الخاص بحذف طبقة الحركة ..

سنلاحظ بعدها ظهور طبقة حركة جديدة كما في الصورة التالية ...

بعد ذلك نقوم بإظهار طبقة النص وذلك بالضغط على مكان العين والمحدد باللون الأحمــــــر في الصورة
التالية

سنلاحـــــظ أن النـــص ظهر في طبــقة الحـركة الثانيـــــة كمــــــا في الصـــورة التالية
والمحددة باللون البنفسجي ..

بقي الآن أن نتحكم في سرعة الحركة ويجب أن نعرف أننا نستطيع التحكم في سرعة الحـركة لكل طبقة
من طبقات الحركة وذلك بالضغط على السهم الصغير الموجود في أسفل كل طبقة كـــــما في المربـــع
المحدد باللون الأحمر في الصورة التالية

وبالضغط عليه تخرج لنا قائمة فيها عدة خيارات كمــــا في
التالية نختار منها ما يناسبنا مع العلم ان الأرقام هنا بوحدة الثانية ...

وفي هذا التطبيق إخترت خيارات السرعة كما هي موضحة أمامنا في الصورة التالية وأود أن أشير إلى
نقطة مهمة جدًا
وهي القائمة المحددة باللون الأحمر في الصـــورة التالية وهــــي تحتوي على ثلاثة
أوامر فالأمر Once يعجل الحركة تتم مرة واحدة فقط أمـا الأمر Forever يقوم بإعادة الحــركة بإستمرار
وهو الخــــيار الأفضل أما الأمر Other فنستطيع مـــن خلاله ان ندخل عـــدد مرات تكرار الحــركة وفي هذا
التطبيق سأختار الأمر Forever وهو الأفضل ...

والآن انتهينا مــــــــن عمل الحركة بقي الآن أن نرى نتيجة العمل كل ما علينا هو الضغط على الزر المحـدد
باللون البنفسجي في الصورة السابقة فتكون النتيجة كما في الصورة التالية حيــــث سنـــــلاحظ أن
كلمة “ أهلا بكم ” تظهر وتختفي ...


استفدنا من التطبيق الأول :-
أحببت أن أبدأ بالتطبيق في أول الدرس دون شرح مسبق لأنه عندما نبدأ بالتطبيق سنفهم مباشرةً طــريقة
تحريك العناصر في الفوتوشوب وما طبقناه فــي التطبيق الأول يسيري على جميع العناصر فلــيس شرطًا أن
تكون الحركة على عنصرين أو يكون عدد طبقات الحركة طبقـتين كمــــا فـــي التطبيق الأول وإنمـــا الأمر
مفتوح وعندما نفكر قليلاً سنبتكر أفــــكار جديدة للحركة فالأمر يحتاج إلى عقول إبداعية فقط ...
استفدنا من التطبيق الأول :
- أننا نقوم بالتصميم أولاً ثم بعد الإنتهاء من التصميم نقوم بإضافة الحركة ...
- أن الحركة عبارة عن ظهور عناصر وإختفاء عناصر ولهذا ذكرنا في البداية أن الحركة في هذا البرنامج
محدودة ...
- أن هناك طبقات للحركة نتحكم من خلالها في الحركة ...
- في كل طبقة من طبقات الحركة نستطيع إظهار أكثر من عنصر وإخفاء أكثر من عنصر ...
- أننا نستطيع التحكم في سرعة الحركة لكل طبقة من خلال اختيارنا لعدد الثواني ...
- أننا نستطيع التحكم في عدد مرات تكرار حركة التصميم ...
ملاحظة هامة جدًا :
عنــــدما نريد حــــفظ هذا العـــمل المتحرك نحفــظه بصيغة GIF و لمعرفة ذلك بالتفصيل يرجى مراجعة
الدرس الأول ...
التطبيق الثاني
نقوم بفتح عمل جديد بأي مقاس ثم نقوم بإضافة أي عنصر وفي هذا التطبيق ســـأقوم برسم مستـــطيل
كما في الصورة التالية

وفي طبقة واحدة كما في الصورة التالية

وبعدها نقوم بإظهــــــار نافــــذة الحركة كما في الصورة التالية ...

بعد ذلك نقــــوم بإنشاء طبقة حركــــة جديدة كــــما في الصــــورة التالية

وبعد ذلك نقوم عن طريق أداة التحريك بتحريك المستطيل إلى أسفل اليمين كما في الصورة التالية

سنــــلاحظ أن مكان المستطيل قد تغير في طبقة الحركة الثانية كما في الصورة التالية

ثم نقوم بالضغط على طبقة الحركة الأولى وبعدها نضغط على الزر المحدد باللون الأحمر كما في الصورة
التالية

ستظهر لنا النافذة كما في الصورة التالية حيث أدخلت الرقم 5 في خـــــانة Frames to Add
وهي الخانة الخاصة بعد الطبقات التي سيتم إضافتها حتى يصل المستطيل من مكانه في الطـــبقة الأولى
إلى مكانه في الطبقة الثانية وهنا الرقم 5 على سبيل المثال فالأمر حسب رؤية كل مصمم ..
وهذه النافذة تحـتوي على عدة خــيارات يمـــــكــــننا الإستفــــادة منــــها ولكني لن
أستطيع سرد كل هذه الخيارات سأتــــــرك الأمر لكــــم عليكـم التجـربة وأعـــــتقد أن الخيـارات
واضحة نوعًا مّا ...

بعد ذلك نقوم بالضغط على OK ستتكون 5 طبقات إضافية بين الطبقتين كما في الصورة التالية ...

الآن نقوم بالضغط على هذا الزر (
 ) لنرى النتيجة النهائية لهذا التطبيق كمــا في الصــــــورة التالية
) لنرى النتيجة النهائية لهذا التطبيق كمــا في الصــــــورة التاليةحيث سنلاحظ أن المستـطيل بدأ من مكانه في الأعلى وتحرك حتى وصل إلى مكانه في أسفل اليمين ...


استفدنا من هذا التطبيق :-
أنه عن طريق هذا الخيار (
 ) يمكننا تحــريك العنـــاصر من مـــكانها إلى أي مكان نحدده على التصميم
) يمكننا تحــريك العنـــاصر من مـــكانها إلى أي مكان نحدده على التصميم كما أننا نتحـــكم في عدد طبقات الحــــركة وذلك حسب العدد الذي ندخــله في خـــــانة Frames to Add
وهذا العدد يكون حسب رؤية كل مصمم ...
ملاحظة هامة جدًا :
عنــــدما نريد حــــفظ هذا العــــمل المتحرك نحفــظه بصيغة GIF و لمعرفة ذلك بالتفصيل يرجى مراجعة
الدرس الأول ...

همسة قبل إنهاء الدرس :-
في نهاية هذا الدرس أنصحكم بتصفح الدروس الخـــاصة بالحركة في الفوتوشوب في شكــــــبة الإنتـرنت
ففيها الكثير من الأفكار الجميلة مثل فكرة الجليتر ...
وأيضًا أنتم بدوركم عليكم محاولة إبتكار أفكار جديدة ....
.. وفقكم الله تعالى ..
| |

نزهة- مديرة منتدى

- تاريخ التسجيل : 21/11/2013
الموقع : http://moslima.banouta.net/forum


إنشاء حساب أو تسجيل الدخول لتستطيع الرد
تحتاج إلى أن يكون عضوا لتستطيع الرد.
صفحة 1 من اصل 1
صلاحيات هذا المنتدى:
لاتستطيع الرد على المواضيع في هذا المنتدى عزيزي الزائر / عزيزتي الزائرة يرجي التكرم بتسجبل الدخول اذا كنت عضو معنا
عزيزي الزائر / عزيزتي الزائرة يرجي التكرم بتسجبل الدخول اذا كنت عضو معنا 



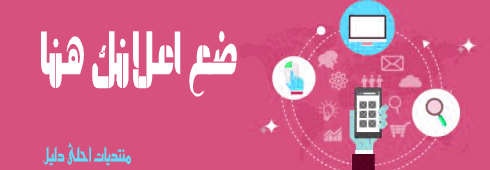

 الرئيسية
الرئيسية