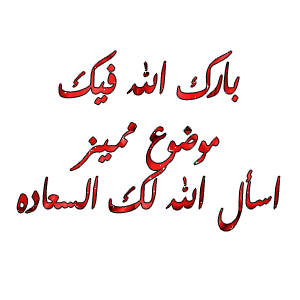المواضيع الأخيرة
» Sondos
الأربعاء 28 أغسطس 2024, 07:35
» Sondos
الأربعاء 28 أغسطس 2024, 01:17
» Sondos
الثلاثاء 27 أغسطس 2024, 23:02
» Sondos
الثلاثاء 27 أغسطس 2024, 04:44
» Sondos
الثلاثاء 27 أغسطس 2024, 01:06
» Sondos
الإثنين 26 أغسطس 2024, 20:57
» Sondos
الأحد 25 أغسطس 2024, 23:20
» Sondos
الأحد 25 أغسطس 2024, 19:57
» Sondos
الثلاثاء 20 أغسطس 2024, 22:17
» Sondos
الإثنين 19 أغسطس 2024, 17:59
المواضيع الأكثر نشاطاً
درس فوتوشوب قائمة Filter
 درس فوتوشوب قائمة Filter
درس فوتوشوب قائمة Filter
الدرس الحادي عشر: قائمة Filter
الدرس الحادي عشر/ قائمة Filter
في البداية لابد أن نعرف أن كلمة Filter تعني إضافة وفي هذا الـــدرس سنتعــــــرف بإذن الله على كيفية
إستخدام هذه القائمة مع عناصر العمل ... إذًا فلنستعد ونتوكل على الله ...
قائمة Filter :-
كما نشاهد أمامنا أن هذه القائمة تحـتوي على العـــديد
من الأوامر والقوائم ...

و كل ما نشاهده أمامنا عبارة عن إضافات تتم على عناصر
العمل ســـواءًا كانت نصوص أو صور أو أشكال لتضــــــفي
عليها لمسة جمالية ...
وتخضع هذه الإضافات لنسب وقيم وإتجاهات تخـــتلف من
مصــــــــــمم إلـــــــــى آخر بمـــــــعنى أنهـــــا تكــــــون
حسب رؤية كل مصمم ...
وسنتعرف على كيفية إستخدام هذه القـــــائمة من خلال
بعض التطبيقات التـــــي سنستعرضهــــا في الصفحـــــات
القادمة بعون الله تعالى ..
ملاحظات :
- قبل أن نقوم بعمل إضافة على أي عنصر نقوم بالضـغط
على الطبقة الخاصة به ...
- الإسم الشائع للإضافات هو الفلاتر ....

تطبيقات على الدرس :-
التطبيق الأول
قوموا بفتح عمل جـــديد ثم قوموا بإحــــــضار أي
صورة للعمل كما في الصورة التالية..

بعد ذلك نذهب للقائمة الرئيــــسية Filter ثم نختار
من قائمة الأمر Blur الإضافة Motion Blur ...
بعدها ستخرج لنا نافذة كما في الصورة التالية
وبعد أن ننتهي من إستخدام هذه النافـــذة نقوم
بالضغط على OK ...

وفي هذا التطبيق قمت بإدخال القيم الموجـــودة
في الصورة السابقة ...
فكانت النتيجة النهائية كما في الصورة التالية ...

التطبيق الثاني
قوموا بفتح عمل جـــديد ثم قوموا برســــــــم أي
شكل في منطقة العمل كما في الصورة التالية ..

بعد ذلك نذهب للقائمة الرئيــــسية Filter ثم نختار
من قائمة الأمر Distort الإضافة Twirl ...
بعدها ستخرج لنا نافذة كما في الصورة التالية
وبعد أن ننتهي من إستخدام هذه النافـــذة نقوم
بالضغط على OK ...

وفي هذا التطبيق قمت بإدخال القيمة الموجـودة
في الصورة السابقة ...
فكانت النتيجة النهائية كما في الصورة التالية ...

التطبيق الثالث
قوموا بفتح عمل جـــديد ثم قوموا بكتابــــــة أي
نص في العمل كما في الصورة التالية ..

بعد ذلك نذهب للقائمة الرئيــــسية Filter ثم نختار
من قائمة الأمر Pixelate الإضافة Fragment ...
بعدها ستخرج لنا رسالة كما في الصورة التالية
نقوم بالضغط على OK وهذه الرسـالة تفيدنا بأنه
سيتم تحويل النص إلى شكل لكــــــــي يتم تطبيق
الإضافة عليه ...

والنتيجة النهــــــــــائية كما في الصورة التالية ...

ملاحظات :
- بعض الإضافات لا تظــــــهر لها نافــــــذة وإنما يتم
تطبيقها مباشرة على العنصر كــــــــــــما في هذه
الإضافة Fragment ...
- عند تطبيق الإضافة على النص فإن النص يتحول إلى
شكل لكي يتم تطبيق الإضافة عليه ...
التطبيق الرابع
في هذا التطبيق سنتعرف على تأثير لـــــون الواجهة
ولون الخلفية على بعض الإضافات في قائمة Filter ...
وأيضًا سنعرف في هذا التطبيق أنه ليــــــس شرطًا أن
يكون هناك عنصرًا حتى نقوم بتطبيق الإضــافة عليه
وإنما المهم هو وجود طبقة لتطبيق هــذه الإضافة
وهذا الكلام لا يسري على جميع الإضـــــــافات وإنما
بعض الإضافات ...
وقبل أن نبدأ في التطبيق لابد أن نعرف أولاً مــــا هو
لون الواجهة ؟! وما هو لون الخلفية ؟!
لون الواجهة :
هو اللون المحدد باللون الأحمر على صندوق الأدوات
في الصورة التالية...

لون الخلفية :
هو اللون المحدد باللون الأزرق على صندوق الأدوات
في الصورة السابقة
هام : راجـــع الدرس الأول ...
وكما عرفنا سابقًا أنه عندما نريد تغيير هذه الألوان
نقوم بالضغط عليها ثم نختار اللون الذي نريــده ثم
نضغط على OK بعدها سيتم تغير اللون ...
قوموا بفتح عمل جـــديد ثم قومــــــــوا بإنشــاء
طبقة جديدة ..
بعد ذلك قوموا بتغيير لون الواجهة ولون الخلفية
إلى أي ألوان تريدونها وفي هذا التطبيق قـــــمت
بتغيير الألوان كما في الصورة التالية ...

بعد ذلك نذهب للقائمة الرئيــــسية Filter ثم نختار
من قائمة الأمر Render الإضافة Clouds ...
بعدها ستكون النتيجة النهــــــــــائية كمــــــا في
الصورة التالية ...

التطبيق الخامس والأخير
سنتعرف في هذا التطبيق بعون الله تعــــالى على
علاقة التحديد بالإضافات ...
قوموا بفتح عمل جـــديد ثم قوموا بإحــــــضار أي
صورة للعمل كما في الصورة التالية ..

بعد ذلك نقوم بتحديد جزء من الصور بإستخـــــدام
أي أداة للتحديد كما في الصورة التالية ...

بعد ذلك نذهب للقائمة الرئيــــسية Filter ثم نختار
من قائمة الأمر Stylize الإضافة Find Edges ...
وبعدها نقـوم بإلغاء التحــــــــــــديد بالضغط على
Ctrl + D ستكون النتيــــــــــــجة النهائية كما في
الصورة التالية ...

نستفيد من هذا التطبيق أنه :
عندما نقوم بتحديد جزء من العنـــــــــــصر ونطبق
الإضافة عليه فإن الإضافة تتم علـــــــــــــــى الجزء
المحدد فقط ...
ملاحظة :
أحيانًا نحتاج إلى تكرار الإضافة ( الفلتر ) مرة أخـرى
ويكون ذلك بالضغط على Ctrl + F ...

همسة قبل إنهاء الدرس :-
توجد إضافات كثيرة على شبكة الإنترنت يمكن أن نضيفها إلى القائمة الرئيسية Filter ولكـــــن الأولى أن
نتقن الإضافات الأصلية لبرنامج الفوتوشوب ثم بعد ذلك نقوم بإضافة الإضافات ( الفلاتر ) الخارجية ...
أود الإشارة إلى هذه القائمة تحتاج إلى العديد من التجارب لكي نتعرف على كل إضافـــــة وشكل تأثيرها
على العناصر حتى يسهل علينا توظيفها فيما بعد في تصاميمنا ...

| |

نزهة- مديرة منتدى

- تاريخ التسجيل : 21/11/2013
الموقع : http://moslima.banouta.net/forum


 مواضيع مماثلة
مواضيع مماثلة» درس فوتوشوب درس الالوان
» صور فوتوشوب من الواقع
» تأثيرات فوتوشوب روعة
» درس فوتوشوب صندوق الادوات الجزء 2
» وجوه ضاحكة فوتوشوب من تجميعي
» صور فوتوشوب من الواقع
» تأثيرات فوتوشوب روعة
» درس فوتوشوب صندوق الادوات الجزء 2
» وجوه ضاحكة فوتوشوب من تجميعي
إنشاء حساب أو تسجيل الدخول لتستطيع الرد
تحتاج إلى أن يكون عضوا لتستطيع الرد.
صفحة 1 من اصل 1
صلاحيات هذا المنتدى:
لاتستطيع الرد على المواضيع في هذا المنتدى عزيزي الزائر / عزيزتي الزائرة يرجي التكرم بتسجبل الدخول اذا كنت عضو معنا
عزيزي الزائر / عزيزتي الزائرة يرجي التكرم بتسجبل الدخول اذا كنت عضو معنا 



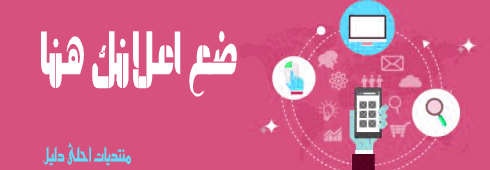

 الرئيسية
الرئيسية